
ADDING CAPTIONS TO LECTURES
Presentation
played from:
Presentation software
used:
Web
Browser
Works with
captions
Works with
captions
Live
Captions
What generates the
captions?
Drawbacks/ Strengths
One Drive
PowerPoint uploaded to
One Drive
Chrome or
Firefox
Use video
captions
Poll EV slides
Yes
PowerPoint on One
Drive
Solves the compatibility
issues between different
software and platforms;
Provides viewing in a
second language
In Zoom
PowerPoint
Chrome or
Firefox
Embedded videos
Poll EV slides
Yes
Zoom
Captions may cover the
presentation; Extra steps
to set up in a face-to-
face lecture. Captions
originate from Zoom’s
voice recognition;
provides viewing to each
user in a second
language
Google Slides
Chrome
or Firefox
Embedded videos
Poll EV slides
Yes
Zoom
Individual
instructors’
or Classroom
Computers
PowerPoint Office 365
Chrome
or Firefox
Yes, but captions
disengage when
played
Yes, but captions
disengage when
played
Yes
PowerPoint Office
365
PowerPoint Office 365
works but PowerPoint
2019 does not. Most
users at Emory have
PowerPoint 2019
installed.
PowerPoint 2019
Chrome
or Firefox
No
No
No
PowerPoint 2019
currently has no live
captioning that
works
Google Drive
PowerPoint uploaded to
Google Drive
Chrome
Embedded videos
display captions
Poll EV slides
Yes
Chrome Browser
with Google Drive
Google’s Chrome
browser generates the
captions
PowerPoint uploaded to
Google Drive
Firefox
Safari
No
No
No
Firefox & Safari have
no caption function
Google Slides
Chrome
Embedded videos
Poll EV slides
Yes
Chrome Browser
with Google Drive
Google Slides
Firefox
Safari
No
No
No
Firefox & Safari have
no caption function

HOW TO SET UP LIVE CAPTIONS
Using One Drive
1. Upload your PowerPoint to One Drive (Use a current Chrome or Firefox browser)
2. Open the file and look for “Slide Show” at the top of the user interface under the orange bar and select it.
3. Click on the new dropdown menu item that appears “Always Use Subtitles” (in the row below “Slide Show”), select the
dropdown arrow to assign the language for captions - and where you want the subtitles to appear (“Below Slide”)
4. Make sure “Always Use Subtitles” is selected and is a light grey color
5. Click “Present Live” to the left of “Always Use Subtitles”
6. A new page will appear with a URL your audience can use after login to their Emory account to follow along with your
slides and see the captions on their own device
7. Click “Show slides” on the lower right to start the slides. Captions will appear where you designated in the “Always Use
Subtitles” dropdown menu
To add videos and polls:
YouTube and other videos inserted in the slide deck play with captions but to advance to the next slide after playing a video, you
may need to advance from the PowerPoint slideshow on the lower left of the slide.
Using Poll Everywhere slides in your presentation through One Drive.
a. You will want to create AND activate your Poll Everywhere slides in another browser window using your Emory
account Poll Everywhere account
b. To add the Poll slides, first go to the “Insert” menu on the PowerPoint interface at the top, then on the row below
“Insert” go to the far right and select the three dots.
c. Select “Add-Ins" from the menu that opens
d. Then select the “Admin Managed” Tab from the new window and select “Poll Everywhere”, then click “Add” at the
bottom of the window.
e. Resize the Poll Everywhere window that appears to the size you want on top of the PowerPoint slide it appears on.
You may be asked to login to your Poll Everywhere account and “authorize” when you click inside the Poll
Everywhere window on top of the slide. Use your Emory account and when done, close the “authorize” window.
f. Then navigate to the slide you want to insert into the slide deck. The Poll Everywhere interface AND activity slides
will be visible on the slide but when you play the slideshow this will correct itself and only the Poll will be visible,
and you will see the live poll results.
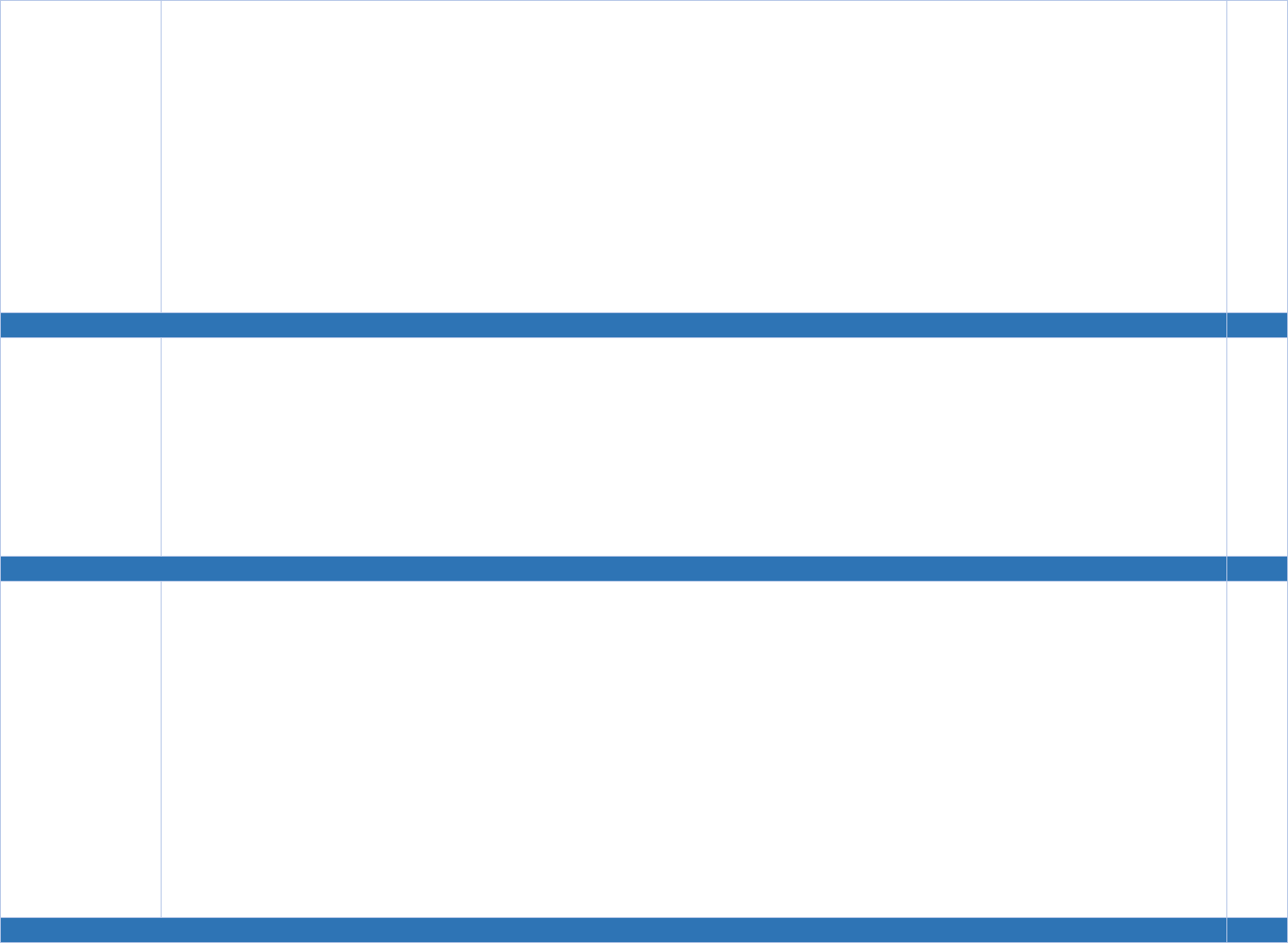
Using Zoom
1. Login to Zoom
2. Click “Show Captions” at the bottom of the Zoom interface and select one of 12 languages that participants can view the
captions in (each participant can change the language the captions display in on their individual computer)
3. Select “Share Screen”
4. Select Desktop 1 in far upper-left corner
5. Select “Play from Start” on your PowerPoint, then
6. Select “Use Slide Show” at the top
7. Use your computer keyboard to advance slides
8. YouTube/videos will play and Poll Everywhere activity slides that are inserted in the slide deck and active will work with
live captions generated by Zoom.
9. Remember to activate your Poll Everywhere slides prior to starting your slides.
Using local
Individual
instructors’ or
Classroom
Computers
1. Check your version of PowerPoint by opening PowerPoint, and in the far upper left of your computer choosing
“PowerPoint”> “About PowerPoint”
2. If the PowerPoint license says Volume License 2019, it won’t have live captioning available. (Upload any PowerPoint to
One Drive, Google Drive or Zoom instead). If you have the Office 365 version, live captions will work – but videos will need
captions that have been generated previously and captions will disengage when Poll Everywhere slides are used in your
slide deck.
Using Google
Drive
1. Login to Google Slides with a Chrome browser. (Firefox and Safari will not work.)
2. Open your slides and select “Slideshow” on the upper-right of the interface.
3. After the slides start, hover over the lower left of the slideshow and click on the three dots that appear.
4. Choose “Captions Preferences”> “Toggle Captions”
5. Live captions will play
Additional notes:
1. YouTube (and other) videos: Videos inserted when building Google Slides will play and captions for them will be generated
by Chrome
2. Poll Everywhere slides will work in a Chrome browser. The Poll Everywhere Extension must be added to Chrome. The
extension can be downloaded from the Chrome Web Store for free and appears in as icon in the Chrome browser AND the
Google slides interface, making it easy to insert a Poll Everywhere slide into a slide deck when selecting it.

VIEWING LIVE CAPTIONS IN A SECOND LANGUAGE
Using One Drive
1. When starting a PowerPoint from One Drive, choose “Slide Show”> “Present Live”
2. This will insert a screen with a unique URL for the presentation into the slide show. (The presenter can also choose
“Anyone” or “Only people in your organization”, which will require an Emory login to Microsoft Office, to view the slides
from the dropdown arrow to the right of “Present Live”.)
3. Pause on the slide with the unique URL so participants can type the address in their computer’s browser window and then
select another language for viewing the presentation.
4. On the participants screen that appears, participants should look in the lower-right for the default language shown
5. If the participant clicks on the language, a list of other language options will appear. As of January 2023, PowerPoint in One
Drive can display over 60 languages, some fully supported and some in ‘Preview’ mode, that display captions with a lower
accuracy level which Microsoft will be improving over time
6. In place of the original captions, the captions will be shown during the presentation in the second language
Please Note: When watching the presentation on a second device, those captions will not work properly with all embedded videos
or when polls are displayed. Presenting from the One Drive cloud has allowed Microsoft to resolve the issues with different
technologies converging in a single presentation on PowerPoint. However, the URL given to viewers uses Microsoft 365 PowerPoint
– not One Drive, meaning polls and some videos will leave the captions area empty. Polls are not integrated at all– but videos could
potentially use captions turned on at their source by the viewer. (On YouTube, for example)
Using Zoom
1. Logon to Zoom with the meeting link or the meeting ID
2. Coose “Show Captions” at the bottom of the Zoom interface page which will change the option to “Hide Captions” after it is
selected
3. Next click the arrow next to “Hide Captions” to open a new dropdown menu
4. From there choose the desired language for the captions by clicking “Speaking language” and the right –hand arrow in the
dropdown. A list of available languages will appear. As of January 2023, Zoom can show captions in Dutch, English, French,
German, Italian, Japanese, Korean, Portuguese, Russian, Spanish, and Ukranian
5. Under “Speaking language” in the dropdown menu is also the option “View Full Transcript” which will open a panel that
prints out the transcript of the session in the selected language

Using Google
Translate
Students who speak a different primary language can open Google Translate and select a language to translate the presentation
audio into. Google Translate supports 133 languages.
Though the live translation may or may not be precise because of the quality of the sound in the room or the volume of the
speaker, students can also translate a video recording of the presentation easily by playing it on their desktop, where Google
Translate produces a transcript as the recording plays.
Students can also access live captions through their personal computer Chrome browser:
1. Open Chrome
2. In the far upper-right of the browser click the three dots
3. Select > Settings
4. Select > Accessibility
5. Select > Live Caption
This option is so sensitive it will pick up the conversations in a room including a presentation, but only in English
Presenters must remember to use a mic to assist students using Google Translate.
