
Studio Mini 2023
1
Contents
Safety information ....................................................................................... 3
Getting to know your phone
......................................................................... 5
Setting up your
phone
.................................................................................. 8
Phone .......................................................................................................... 9
Contacts .................................................................................................... 11
Messages .................................................................................................. 12
Email ......................................................................................................... 13
Chrome browser ........................................................................................ 14
Bluetooth ................................................................................................... 15
Wi-Fi .......................................................................................................... 16
Camera ..................................................................................................... 17
Gallery ....................................................................................................... 18
Calendar .................................................................................................... 19
Calculator .................................................................................................. 20
Clock ......................................................................................................... 21
2
Google Maps ............................................................................................. 22
Google Play Store ..................................................................................... 23
Settings ..................................................................................................... 24
Troubleshooting ......................................................................................... 41
Regulatory Information ..................................................... 错误!未定义书签。
3
Safety information
Please carefully read the items bellow:
Use Safely
Do not use the phone in situations where it might cause danger.
Transportation Safety
Please observe all transportation laws and regulations.
Please drive with both hands on the wheel.
DO NOT TEXT AND DRIVE
Hospitals
Please follow limitations.
Please turn off your mobile phone when near medical instruments.
Airports
Remember to follow all airport and flight safety regulations.
Please do not use your phone during flight.
4
Toxic Chemicals
Do not use your mobile phone around fuels or chemicals.
Hazard
Do not use in hazardous areas where explosions may occur.
Accessories and Batteries
Use only Blu authorized batteries and accessories.
Backup
Remember to keep a written record of all important information.
Water
Your phone is not waterproof. Keep it away from water and liquids.
SOS Emergency Calls
Make sure your mobile phone is switched on and in a service area. In
home screen, tap the phone key and dial 911 and send.
Plastics content
The percentage of post-consumer recycled and biobased plastics
content in your phone is 0%.

5
Getting to know your phone

6
Power key
• Long press the Power key to power on.
• While the phone is powered on, long press to
access the power off menu or click to lock the
screen.
Volume
keys
Adjust the volume for ringtones, media, notifications,
and system sounds.
Home
The home button pauses any current action and
returns to the home screen.
Recent
Apps
Open a list of recently opened applications that
allows you to switch conveniently between them.
This option can also close any open applications by
swiping them up.
Back
Return to the previous screen; Closes the keyboard,
any open program, or any menu option.
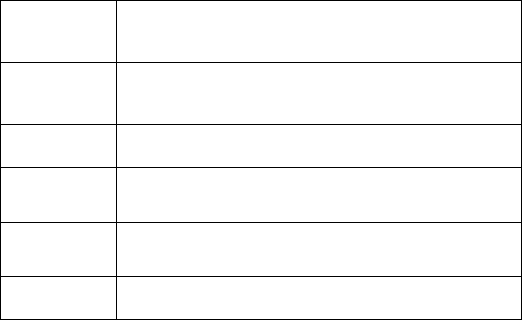
7
USB port
Charge the device and transfers data such as
documents, music, and video between your device
and a PC.
Headset
port
Connect earphones to this port for hands-free
capabilities. You may also to listen to music or FM
radio.
Status bar
Provide phone and service status information on the
right side and notification alerts on the left.
Front
Camera
Take pictures and record videos while facing the
screen. This option is ideal for self-portraits.
Rear
Camera
Take pictures and record videos with a 5 MP lens.
Flash
Provide light for pictures in low-light conditions. It also
may be used as a flashlight.

8
Setting up your
phone
Install
a Nano SIM/microSD card
Note: Please contact your cellular phone
service provider directly to obtain your SIM
card if your card is not preinstalled.
1. Gently remove the back cover via the notch
at the bottom left corner.
2. Hold the SIM card with metal contacts facing
downward and the cut corner at the bottom
left. Slide the card into the SIM slot.
3. Hold the microSD card (sold separately) with
metal contacts facing downward and the cut
side on the top. Slide the card into the
microSD slot.
4. Reattach the back cover and be sure to firmly
snap all four corners into place.
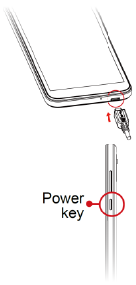
8
Warning: Please keep the SIM card out of the reach of children. The SIM
card and its contact are easily damaged due to scratching or bending.
Please use caution when carrying, installing, or taking out the SIM card.
Charge the battery
1. Connect one end of the data cable to the USB
port located on the bottom of your phone.
2. Connect the other end to the power adapter.
3. Connect the power adapter to an electrical outlet
to fully charge your phone.
Note: The back cover cannot be removed while the
charger is plugged in.
Power On and Off
Long press the Power key to switch on the phone. To turn
off the phone, long press the Power key and tap Power Off
on the screen that displayed.

9
Phone
Make a call
1. To make a call, tap Phone
from the
Home
screen.
2. Tap Dialer to access the keypad, or select one
of the following:
• Choose frequently called or favorite contacts in
Favorites
.
• Choose recently called numbers and contacts in
Recents
.
• Choose a saved contact in Contacts .
3. Tap to make a call.
4. During a call, you can tap at the bottom of the screen to hang up.

10
Enable Wi-Fi call
You can make a voice call with Wi-Fi Calling.
1. From the Home screen, swipe up to access Apps and tap Settings
.
2. Tap Network & internet > Wi-Fi Calling. Slide the switch to the On
position to enable it. You must have an active Wi-Fi connection
and have Wi-Fi calling service activated before it can be used.
Call history
Every telephone number called and received will be saved in the history.
1. From the Home screen, tap Phone .
2. Tap Recents on the bottom bar to display the call history.
You can tap a contact in the call history to display more options.
Call settings
1. From the Home screen, tap Phone .
2. Tap Options > Settings to configure your phone settings.
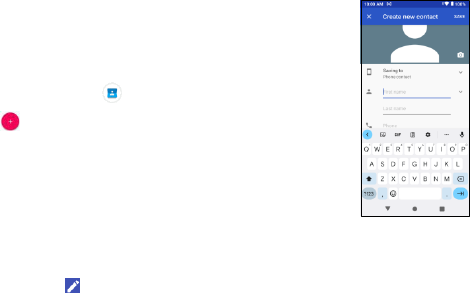
11
Contacts
Add a contact
1. From the Home screen, swipe up to access Apps
and tap Contacts
.
2. Tap to add a contact.
3. Use the keyboard to enter contact information,
such as picture, name, telephone number, group,
address, email, etc.
4. When you are finished, tap Save.
Edit a contact
To edit a contact, tap the contact from the Contacts screen to view its
details, and tap .

12
Messages
Send a text or multimedia message
1. From the Home screen, tap Messaging .
2. Tap to create a new text or multimedia
message, or start a new group chat.
3. Enter the recipient(s) name from your Contacts list
or phone number in the To field.
4. Type your message and tap to send the text
message.
5. Or tap to add pictures, videos, vCard, voice
messages, or files, and tap to send the multimedia message.
Message settings
From Message screen, tap Menu > Settings to configure your
message settings.

13
Email
Email setup (Gmail, Yahoo!, etc.)
From the Home screen, tap Gmail , and follow the
steps to set up your account.
Create and send an email message
1. Tap from the Inbox screen to compose
a new message.
2. Enter the
recipient(s)
email
address
in the To field. To
add a
carbon
copy or blind
carbon
copy, tap
.
3. Enter the subject and content of your
message.
To add
attachments,
tap and select Attach file.
4. Tap to send.
Email settings
From Email screen,
tap Menu >
Settings
to
configure
your
Email
settings.

14
Chrome browser
From the Home screen, tap Chrome to browse the Internet, search for
information, and bookmark your favorite web pages for convenient access.
Browsing web pages
From the Chrome browser screen, tap the address field and enter a web
address or a keyword to browse for web pages.
Adding a bookmark
Open the web page you want to bookmark and tap Menu > .
Opening a bookmark
From the Chrome browser screen, tap Menu > Bookmarks, select
the bookmark of the website you want to view.
Browser settings
From the Chrome browser screen, tap Menu > Settings to customize
the browser.

15
Bluetooth
Bluetooth is a short-range wireless communications technology that
devices can use to exchange information and connect to different types
of devices which include headsets and other devices.
Enable Bluetooth
1. From the Home screen, swipe up to access Apps and tap Settings .
2. Tap Connected devices > Connection preferences > Bluetooth.
3. Slide the Bluetooth switch to the On position.
Pair Bluetooth devices
1. From the Connected devices screen, tap Pair new device.
2. Tap a device under Available devices and follow the on-screen
instructions to pair with the device.
3. When the device is connected to your phone, You can then use the
headset or car kit to listen to music or make and receive phone calls.
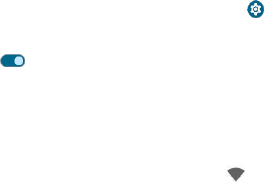
16
Wi-Fi
To use your phone’s Wi-Fi, you need access to a wireless access point
or hotspot.
1. From the Home screen, swipe up to access Apps and tap Settings .
2. Tap Network & internet > Wi-Fi.
3. Slide the Wi-Fi switch to the On position.
4. Wi-Fi is enabled. Tap Wi-Fi to see the names and security settings of
in-range Wi-Fi networks.
5. Tap a Wi-Fi network to connect, enter the password (if applicable),
and then tap CONNECT.
6. Your phone will be connected to the Wi-Fi network. You will see in
the status bar.
You can drag down the status bar twice to access Quick Settings panel to
enable or disable Bluetooth and Wi-Fi quickly and easily.
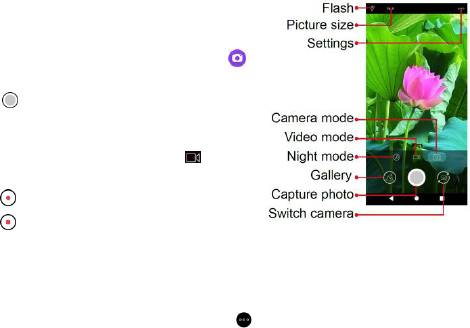
17
Camera
Take a photo
1. From the Home screen, tap Camera .
2. Aim the camera at your subject and
tap to take the photo.
Record a video
1. From the Camera screen, tap
to
switch to Video mode.
2. Tap to start recording a video.
3. Tap to stop recording and save your
video.
Camera settings
From the Camera screen, tap Settings to adjust camera settings.
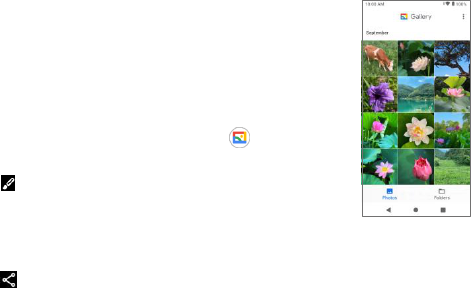
18
Gallery
You can view photos and watch videos that you’ve
taken, downloaded, or copied onto your storage card
or phone memory.
Edit photos
1. From the Home screen, tap Gallery .
2. Tap the picture you want to edit.
3. Tap to access the Edit screen. When finished,
tap Save copy to save.
Share pictures and videos
1. Select the photos or videos you want to share.
2. Tap , select a sharing method, and follow the on-screen prompts to
send the photos or videos.

19
Calendar
Use the Calendar to create and manage events,
meetings, and appointments.
Add an event
1. From the Home screen, swipe up to access Apps
and tap Calendar .
2. Tap Add to add an event.
3. Enter event details, and then tap Save.
Calendar settings
1. From the Calendar screen, tap Menu > Settings.
2. Tap an option to adjust Calendar settings.

20
Calculator
Your phone’s convenient built-in calculator lets you
perform basic mathematical equations.
1. From the Home screen, swipe up to access Apps
and tap Calculator .
2. Enter the first number, tap a mathematical function
key, and then enter the second number.
3. Tap to view the result, tap to clear
the
results.
View calculator history
From the Calculator screen, tap Menu > History, or drag down on the
history bar
to view the calculator history.
To clear the calculator history, tap Menu > Clear. To return to the
calculator, drag the history bar
back up or tap the Back button .
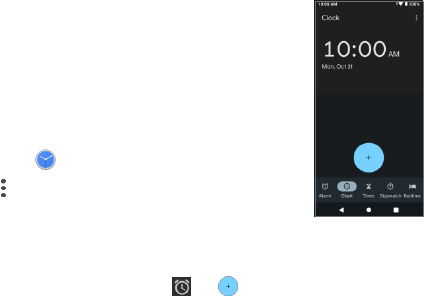
21
Clock
The Clock app allows you to set alarms, view different
world times, use a stopwatch, set a timer, manage
your bedtime, and use your phone as a desk clock.
Set the date and time manually
1. From the Home screen, swipe up to access Apps
and tap Clock
.
2. Tap Menu > Settings > Change date & time >
Set time automatically > Off, and set the date
and time manually.
Create a new alarm
1. From the Clock screen, tap Alarm > .
2. Set the time for the alarm and tap OK.
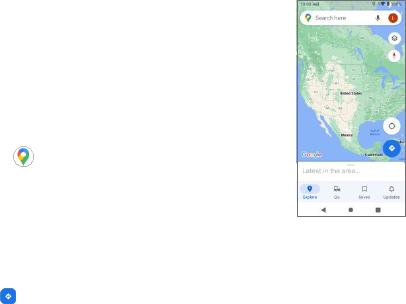
22
Google Maps
Use the Google Maps app to determine your
location, get directions, browse local businesses and
attractions, rate and review places, and more.
Search for destinations
1. From the Home screen, swipe up to access Apps
and tap Maps .
2. Tap Search here.
3. Enter an address, city, facility name, etc., and then
choose a search result. You will see your location
on the map.
Find a route to your destination
Tap Directions , enter your desired start location and destination, and
tap a method of transportation (car, public transit, or on foot) for the
detailed directions to your destination.

23
Google Play
TM
Store
Access Google Play
1. From the Home screen, tap Play Store .
2. Enter your existing Google
TM
Account login or
create one by following the steps on the screen.
Navigate Google Play
1. Tap Search for apps & games on the top of the
screen to search for a specific game or app.
2. To install an app, tap the app and follow the
prompts to complete the process.
3. After installation, you can open the app from the Apps list.

24
Settings
From the Home screen, swipe up
to
access Apps and tap
Settings
to
access your phone’s Settings menu.
Network & Internet
Manage network and connectivity settings.
From the Settings screen, tap Network & internet.
• Wi-Fi: Enable or disable Wi-Fi, add Wi-Fi network, view saved
networks, and monitor Wi-Fi data usage.
• Mobile network: Enable or disable mobile data, adjust data roaming
settings, view mobile data usage, set data limit and warning mode, etc.
• Airplane mode: Enable or disable Airplane mode.
• Others: Adjust settings on Hotspot & tethering, Data saver, VPN,
Private DNS, etc.
25
Connected devices
Manage settings for connected devices.
You can connect your phone with a computer using a USB cable to
transfer data, share network connectivity, or charge your phone.
From the Settings screen, tap Connected devices > Connection
preferences.
• Bluetooth: Pair Bluetooth devices to launch wirelessly hear calls,
connect speakers, transfer data, and more.
• Cast: Scan for nearby devices to connect to and set them up.
• Printing: Connect your device to a printer on the same Wi-Fi
network.
• Files received via Bluetooth: View the files received via Bluetooth.
• Nearby Share: Allow the rapid short-range exchange of images,
videos, text, contact info, directions, YouTube videos, and other data
via Bluetooth and Wi-Fi.

26
Apps
View current running applications, manage permissions, and more.
From the Settings screen, tap Apps.
• Recently opened apps: Tap an app to view detailed information.
• See all apps: View all the apps installed on your phone.
• Default apps: Set the default app for the browser, phone, messages,
etc. You can also set default apps for opening links.
• Screen time: You can tap on the right side of most apps to set
daily timers. When the app timer ends, the app is paused for the rest
of
the day.
• Unused apps: View apps that you have not used for a long time. You
can un-install them to free up some space..
• Special app access: View app access for special functions, such as
battery optimization, display over other apps, unrestricted data, usage
access, etc.
27
Notifications
Manage the settings on notifications.
From the Settings screen, tap Notifications.
• App settings: Control notifications from individual apps.
• Notification history: View your recent and snoozed notifications.
• Conversations: View priority and modified conversations.
• Device & app notification: Control which apps and devices can read
notifications.
• Notifications on lock screen: Select how you want notifications to be
displayed on the lock screen.
• Do Not Disturb: Enable or disable Do Not Disturb. Set Do Not
Disturb behavior, exceptions, schedule, etc.
• Others: You can adjust other notifications settings, like wireless
emergency alerts, hide silent notifications in status bar, allow
notification snoozing, etc.
28
Battery
Monitor your phone’s battery usage.
From the Settings screen, tap Battery.
• Battery Usage: View the battery percentage that each apps used from
last full charge.
• Battery Saver: Enable or disable Battery Saver, set a schedule for
turning on the Battery Saver, turn the Battery Saver off when your
phone charges above 90%.
• Battery Manager: Monitor the amount of battery being used by apps.
If battery usage increases too much, your phone will suggest actions
you can take.
• Battery percentage: Show battery percentage in the Status bar.
Storage
Manage internal storage on your phone and provides menu choices for an
optional SD card.

29
From the Settings screen, tap Storage.
• Device storage: From Storage screen, tap > THIS
DEVICE. Tap a category to view the storage amount used by each
app.
• SD card: From Storage screen, tap > SD CARD to view
files stored on your SD card. Tap on the top right coner of the
screen
to
rename, eject or format the SD card.
• Free up space: Go to Files app to manage and free up space.
Sound
Control your phone’s audio, from ringtones and alerts to tap tones and
notifications.
From the Settings screen, tap Sound.
• Media/Call/Ring & notification/Alarm volume: Drag the slides to
adjust the media, call, ring & notification, and alarm volumes.
• Do Not Disturb: Manage Do Not Disturb settings.
• Phone ringtone: Select a ringtone for incoming phone calls.
30
• Media: Enable Media to hide player when the media session has
ended.
• Vibrate for calls: Select to enable or disable vibration for calls.
• Others: You can set sounds for default notification and alarm, and enable
tones or vibration on other scenarios.
Display
Set screen brightness, wallpaper, screen timeout, etc.
From the Settings screen, tap Display.
• Brightness level: Drag the slide to adjust the screen brightness level.
• Dark theme: Turn on dark theme.
• Night Light: Set a Night Light schedule and intensity.
• Adaptive brightness: Enable adaptive brightness to automatically adjust
the screen brightness basing on the lighting conditions.
• Wallpaper: Set the wallpaper for your phone.
31
• Screen timeout: Your screen will automatically go to sleep after the
set amount of time.
• Advanced: Enable auto-rotate screen, adjust font size and display size,
etc.
Accessibility
Manage accessibility-related apps to make the device easier to use for
those with certain physical disabilities.
From the Settings screen, tap Accessibility.
• Real-Time text call: Manage RTT call options.
• TTY mode: Enable or disable TTY mode.
• Downloaded apps: View downloaded accessibility applications.
• Display: Adjust the font size and display size, enable or disable dark
theme, enable screen magnification, etc.
• Interaction controls: Enable or disable useful interaction functions,
such as timing control, system controls, etc.

32
• Captions: Enable or disable captions. You can also set caption display
language, text size, and caption style.
• Audio: Pair your hearing aids, enable mono audio, or adjust the audio
balance from the speaker.
• Accessibility shortcuts: Mange the settings on accessibility button
.
• Text-to-speech output: Set the text-to-speech engine, language,
speech rate, etc.
Security
Set a screen lock method, password settings, and manage fingerprints.
From the Settings screen, tap Security.
• Google Play Protect: Check your device and prevent/warn you of
potential harm.
• Find My Device: Enable Find My Device to locate your device remotely,
keeping your data safe in the event that your phone is lost.
• Security update: Check for new software updates for your device.
33
• Google Play system update: Check if a Google Play system update is
available.
• Screen lock: Set your screen lock method, pattern, PIN, password,
etc.
• Smart Lock: Unlock your device automatically in certain conditions.
• Device admin apps: Enable or disable Device admin apps.
• SIM card lock: Enable or disable SIM card lock.
• Encryption & credentials: Adjust encryption and credentials settings.
• Trust agents: View your trusted agents.
• App pinning: Enable app pinning to keep the current screen in view
until you unpin.
Privacy
The Privacy settings will help you to secure your device, protect your
data, and keep your privacy.
From the Settings screen, tap Privacy.
34
• Privacy dashboard: Show which apps used permissions in the pass 24
hours.
• Permission manager: Control permission for apps that use your
camera, location, microphone, contacts, storage, etc.
• Camera access: Allow camera access for all apps and services.
• Microphone access: Allow microphone access for all apps and
services.
• Show passwords: Display characters briefly as you type passwords.
• Notifications on lock screen: Choose to show or hide notification
content on the lock screen.
• Show clipboard access: Show a message when apps access text,
images, or other content you’ve clipped.
• Autofill service from Google: Autofill your information from your
Google Account.
• Others: Adjust settings on Google location history, Activity controls,
Ads, and Usage & diagnostics.
35
Location
View and manage apps using your location.
From the Settings screen, tap Location.
• Recent access: View a list of apps that have recently requested your
location.
• App location permissions: View which apps have permission to
access location services.
• Location services: Manage settings on other location services, such
as emergency location service, Google location accuracy, etc.
Safety & emergency
Fulfill your medical and emergency information, view emergency alerts,
and manage settings on emergency SOS and location service. From the
Settings screen, tap Safety & emergency.
36
• Emergency information: Add medical information and emergency
contacts to help first responders in an emergency. Anyone can read
this information from your lock screen and dial your emergency
contacts without unlocking your phone.
• Emergency SOS: If you have turned the Emergency SOS function
on, when you have an emergency and need emergency services,
press the Power/Lock key 5 or more times quickly.
• Emergency Location Service: If you have turned Emergency
Location Services (ELS) on, when you call or text an emergency
number, your device will use ELS to automatically send your location
to emergency responders.
• Wireless emergency alerts: Turn wireless emergency alerts on or off.
You can also view emergency alert history and manage alert preferences.
37
Passwords & accounts
Set up and manage all of your accounts, including your Google Account
and other social networking accounts, through the Accounts settings
menu.
From the Settings screen, tap Accounts.
• Passwords: See, change, or remove passwords you saved in your
Google Account.
• Autofill service: Autofill your information when needed from your Google
Account.
• Add account: Set up your account.
• Automatically sync app data: Activate automatic data syncing.
Digital Wellbeing & parental controls
Statistics screen usage time, app timers, bedtime schedules, manage
notifications, etc.
• Your Digital Wellbeing tools: Use app timers and other tools to
keep track of screen time and unplug more easily.
38
• Ways to disconnect: View your screen time and set timers for your
apps, set a bedtime schedule to disconnect from your phone and
avoid interruptions while you sleep, pause distracting apps when you
need time to focus.
• Reduce interruptions: Enable or disable the notifications of apps
and Do Not Disturb mode.
• Show icon in the app list: Enable icons in the app list.
• Parental controls: Add content restrictions and set other limits to help
your child balance their screen time.
Google
Configure your device’s Google settings. Available options depend on
your Google Account.
From the Settings screen, tap Google.
39
System
Manage detailed settings for your phone, including language and input
settings, battery and storage, date and time, etc.
From the Settings screen, tap System.
• Languages & input: Set the language for the phone’s menus and
keyboards, select and configure keyboard settings, configure speech
input settings, and more.
• Gestures: Enable useful gestures, such as Quickly open camera,
System navigation, Prevent ringing, and Power menu.
• Date & time: Enable or disable network-provided time, automatic
time zone, 24-hour format, etc.
• Backup: Back up your phone’s data and settings to Google servers
before resetting your phone to the original factory settings.
• System update: Check for new software updates for your device.
• Reset options: View different reset options and reset your device.
40
About phone
Access important phone information, search for and apply updates, and
view legal and safety information.
From the Settings screen, tap About phone.
41
Troubleshooting
Below is a list of common problems that may occur when using your
mobile phone. Try these easy troubleshooting steps to resolve any type
of issues you may encounter.
The phone does not power on
• Press and hold the power key until the startup sequence appears on the
display.
• Check the battery level and ensure there is sufficient charge.
The phone does not respond after several minutes
• Remove and insert the battery – If the phone has an internal battery,
please press and hold the power button.
The phone powers off by itself
• Check if the screen lock of the phone is enabled.
• Check if the phone needs to be charged.
42
The battery will not charge
• Check if the battery is already fully charged.
• Make sure that the battery is inserted correctly.
• Ensure that the battery being used is a BLU approved battery.
• Double check if the charger connector is properly connected to the
phone.
Note: Connect charger only after the battery has been inserted.
The standby time is too short
• Please keep in mind that standby time relates directly to phone usage
(Internet, Text, Voice Calls, Maps,
etc.).
• Batteries typically have to be replaced after a year of use.
The phone cannot connect to the network (Voice or Data)
• Verify if you have active service with your service provider.
• Contact your local network service provider and verify if you are
within its network coverage area.
43
The phone displays a SIM Error
• Make sure the SIM is properly inserted and in its intended slot.
• Make sure that the SIM card is not damaged or scratched.
The PIN code was entered incorrectly three times
• The SIM card will lock, and you will need to enter the PUK code (PIN
Unlock Code). Please contact your local service provider to obtain the
PUK.
I cannot make calls
• Make sure that the number you dialed is correct and the dial key has
been pressed.
• Use the full national area code when dialing out of your area or when
abroad, use country-specific international access codes.
I cannot receive calls
• Make sure that your phone is connected to a network.
44
The caller ID does not display on incoming calls
• Contact your local network service provider and verify you have the
caller ID feature enabled on your account or verify if the caller may
have blocked his number from appearing.
The caller cannot leave a voicemail message
• Contact your local network service provider and verify if the voicemail
service is active on your account or check if the network is busy.
The phone does not connect to the internet
• Ensure with your service provider that your account has the
appropriate internet/data plan enabled.
• Ensure internet APN settings are configured (Carrier dependent).
Text Messages cannot be Sent / Received
• Ensure text messaging is enabled with your service provider.
• Ensure APN settings are configured (Carrier dependent).
45
Federal Communication Commission Interference
Statement
FCC ID: YHLBLUSTMN22
This device complies with Part 15 of the FCC Rules. Operation is subject to
the following two conditions: (1) This device may not cause harmful
interference, and (2) this device must accept any interference received,
including interference that may cause undesired operation.
This equipment has been tested and found to comply with the limits for a Class
B digital device, pursuant to Part 15 of the FCC Rules. These limits are
designed to provide reasonable protection against harmful interference in a
residential installation. This equipment generates, uses and can radiate radio
frequency energy and, if not installed and used in accordance with the
instructions, may cause harmful interference to radio communications.
However, there is no guarantee that interference will not occur in a particular
installation. If this equipment does cause harmful interference to radio or
television reception, which can be determined by turning the equipment off
46
and on, the user is encouraged to try to correct the interference by one of the
following measures:
-Reorient or relocate the receiving antenna.
-Increase the separation between the equipment and receiver.
-Connect the equipment into an outlet on a circuit different from that to which
the receiver is connected.
-Consult the dealer or an experienced radio/TV technician for help.
FCC Caution: Any changes or modifications not expressly approved by the
party responsible for compliance could void the user's authority to operate this
equipment.
Radiation Exposure Statement:
47
This device meets the government’s requirements for exposure to radio waves.
This device is designed and manufactured not to exceed the emission limits
for exposure to radio frequency (RF) energy set by the Federal
Communications Commission of the U.S. Government.
The exposure standard for wireless device employs a unit of measurement
known as the Specific Absorption Rate, or SAR. The SAR limit set by the
FCC is 1.6W/kg. Tests for SAR are conducted using standard operating
positions (15mm) accepted by the FCC with the device transmitting at its
highest certified power level in all tested frequency bands.
48
Safety precautions for power supply unit
Use the correct external power source
A product should be operated only from the type of power source
indicated on the electrical ratings label. If you are not sure of the type of
power source required, consult your authorized service provider or local
power company. For a product that operates from battery power or other
sources, refer to the operating instructions that are included with the
product.
This product should be operated only with the following designated
power supply unit(s).
Travel charger: Input: 100-240V, 50/60Hz, 0.2A. Output: 5V, 1200mA.
49
Handle battery packs carefully
This product contains a Lithium-ion battery. There is a risk of fire and
burns if the battery pack is handled improperly. Do not attempt to open
or service the battery pack. Do not disassemble, crush, puncture, short
circuit the external contacts or circuits, dispose of in fire or water, or
expose a battery pack to temperatures higher than 140°F (60°C). The
operating temperature for the phone is 14°F (-10°C) to 113°F (45°C).
Warning: Danger of explosion if battery is incorrectly replaced. To
reduce risk of fire or burns, do not disassemble, crush, puncture, short
circuit the external contacts, expose to temperature above 113°F
(45°C), or dispose of in fire or water. The battery must be disposed of in
accordance with locally applicable environmental regulations or guides
supplied with your product.
50
Take extra precautions
• Do not disassemble or open crush, bend or deform, puncture or
shred.
• Do not short circuit a battery or allow metallic conductive objects to
contact battery terminals.
• Only use the USB cable provided with the phone or that bear the
USB-IF logo or have completed the USB-IF compliance program.
• Do not modify or remanufacture, attempt to insert foreign objects into
the battery, immerse or expose to water or other liquids, expose to
fire, explosion, or other hazards.
• Battery usage by children should be supervised.
• Only use the battery with a charging system that has been qualified
with the system per CTIA Certification Requirement for Battery
System Compliance to IEEE1725. Use of an unqualified battery or
charger may present a risk of fire, explosion, leakage, or other
hazards.
51
• Avoid dropping the phone. If the phone is dropped, especially on a hard
surface, and the user suspects damage, take it to a service center for
inspection.
• Improper battery use may result in a fire, explosion, or other hazards.
• If the battery leaks:
• Do not allow the leaking fluid to come in contact with skin or
clothing. If already in contact, flush the affected area immediately
with clean water and seek medical advice.
• Do not allow the leaking fluid to come in contact with eyes.
If already in contact, DO NOT rub; rinse with clean water
immediately and seek medical advice.
• Take extra precautions to keep a leaking battery away from fire as
there is a danger of ignition or explosion.
52
Hearing Aid Compatibility (HAC) for Wireless
Telecommunication Devices
This
phone has a HAC rating of M4/T3.
What is hearing aid compatibility?
The Federal Communications Commission has implemented rules and a
rating system designed to enable people who wear hearing aids to more
effectively use these wireless telecommunications devices. The standard
for compatibility of digital wireless phones with hearing aids is set forth in
American National Standard Institute (ANSI) standard C63.19.
There are two sets of ANSI standards with ratings from one to four (four
being the best rating): an “M” rating for reduced interference making it
easier to hear conversations on the phone when using the hearing aid
microphone, and a “T” rating that enables the phone to be used with
hearing aids operating in the telecoil mode thus reducing unwanted
background noise.
53
How will I know which wireless phones are hearing aid compatible?
The Hearing Aid Compatibility rating is displayed on the wireless phone
box. A phone is considered Hearing Aid Compatible for acoustic coupling
(microphone mode) if it has an “M3” or “M4” rating. A digital wireless
phone is considered Hearing Aid Compatible for inductive coupling
(telecoil mode) if it has a “T3” or “T4” rating.
The information provided in this user manual is subject to change without notice
and BLU Products reserves the right to modify the manual at any given time.
BLU Products has made every effort to ensure that this user manual is accurate
and disclaims responsibility and liability for any inaccuracies or omissions. BLU
Products makes no commitment to keep current the user manuals, however, does
reserve the right to make improvements to the user manual at any given time
without notice.
Google, Google Play, Google Maps, Google Chrome, Gmail and other marks are
trademarks of Google LLC.
