
Content written and managed by the AED COP | Last Updated: July 2021 0
How to Create, Test and Remediate Presentations for
Section 508 Conformance Using MS PowerPoint
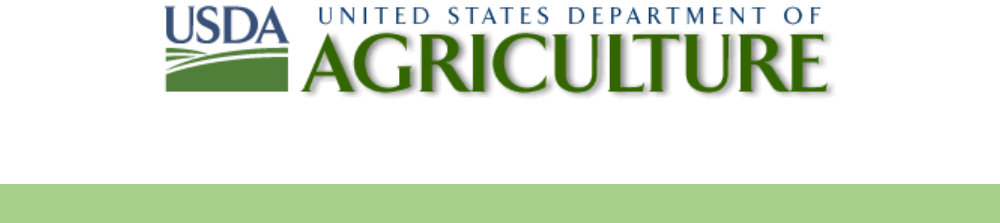
Content written and managed by the AED COP | Last Updated: July 2021 1
Table of Contents
Background ............................................................................................................................................... 2
How to Read This Document ................................................................................................................... 2
AED COP PowerPoint Checklist.............................................................................................................. 3
Document Formatting ........................................................................................................................... 3
Text Formatting .................................................................................................................................... 3
Object Formatting ................................................................................................................................. 4
Color Formatting .................................................................................................................................. 4
Multimedia ............................................................................................................................................ 4
Testing Presentations for Accessibility .................................................................................................... 5
Document Formatting Instructions ....................................................................................................... 5
Reading Order Instructions ................................................................................................................... 6
List Formatting Instructions ................................................................................................................. 7
Column Formatting Instructions ........................................................................................................... 8
Language Formatting Instructions ........................................................................................................ 9
Link Description Instructions ............................................................................................................. 10
Object Formatting Instructions ........................................................................................................... 11
Headers and Footers ....................................................................................................................... 11
Data Tables ..................................................................................................................................... 12
Alternative Text .............................................................................................................................. 14
Color Formatting Instructions ............................................................................................................. 15
Visual Cues and Color Coding ....................................................................................................... 15
Color Contrast ................................................................................................................................. 16
Multimedia Instructions ...................................................................................................................... 17

Content written and managed by the AED COP | Last Updated: July 2021 2
Background
The purpose of this document is to assist individuals in creating, testing, and remediating PowerPoint
presentations, for Section 508 conformance. The guidance provided is based on the Section 508
Baseline Test Guide for PowerPoint, and the Section 508 PowerPoint Checklist authored by the
Accessible Electronic Document Community of Practice (AED COP). For more information on the
AED COP, to download the latest AED COP guidance, and to gain access to a detailed test process,
visit the Federal Section 508 website.
How to Read This Document
This document is comprised of two sections:
1. The AED COP PowerPoint Checklist.
2. Instructions on how to remediate PowerPoint presentations for Section 508 compliance.
For more information on how to remediate PowerPoint presentations or to request training, please
contact your agency Section 508 Coordinator or email Section508-OCIO@usda.gov.

Content written and managed by the AED COP | Last Updated: July 2021 3
AED COP PowerPoint Checklist
When creating an accessible PowerPoint presentation, or when reviewing a PowerPoint presentation
for Section 508 conformance, the following conditions must be considered. The response to each
criterion should be Yes or Not Applicable to be considered accessible. If No is selected, the issue must
be resolved to be considered accessible.
For ease of use, Microsoft’s Accessibility Checker is located on Microsoft’s main menu under File >
Info > Check for Issues > Check Accessibility.
Note: Due to the human-centric nature of accessibility and Section 508 conformance, content creators
must ensure individuals with disabilities are able to request additional formats and corrections that may
not be detected using automated tools, i.e., improper use of color coding.
Document Formatting
Yes
No
NA
The filename is descriptive and identifies the document or its purpose.
The file type is in a PowerPoint presentation (.pptx) format.
Text Formatting
Yes
No
NA
Objects match the visual reading order on each slide.
Yes
No
NA
One of the built-in list features (i.e., Bullets or Numbering) is used to
create lists.
Yes
No
NA
The correct number of columns are highlighted.
Yes
No
NA
The text language matches the PowerPoint Presentation’s proofing
language.
Yes
No
NA
Link names are meaningful and descriptive of the destination, function,
or purpose.
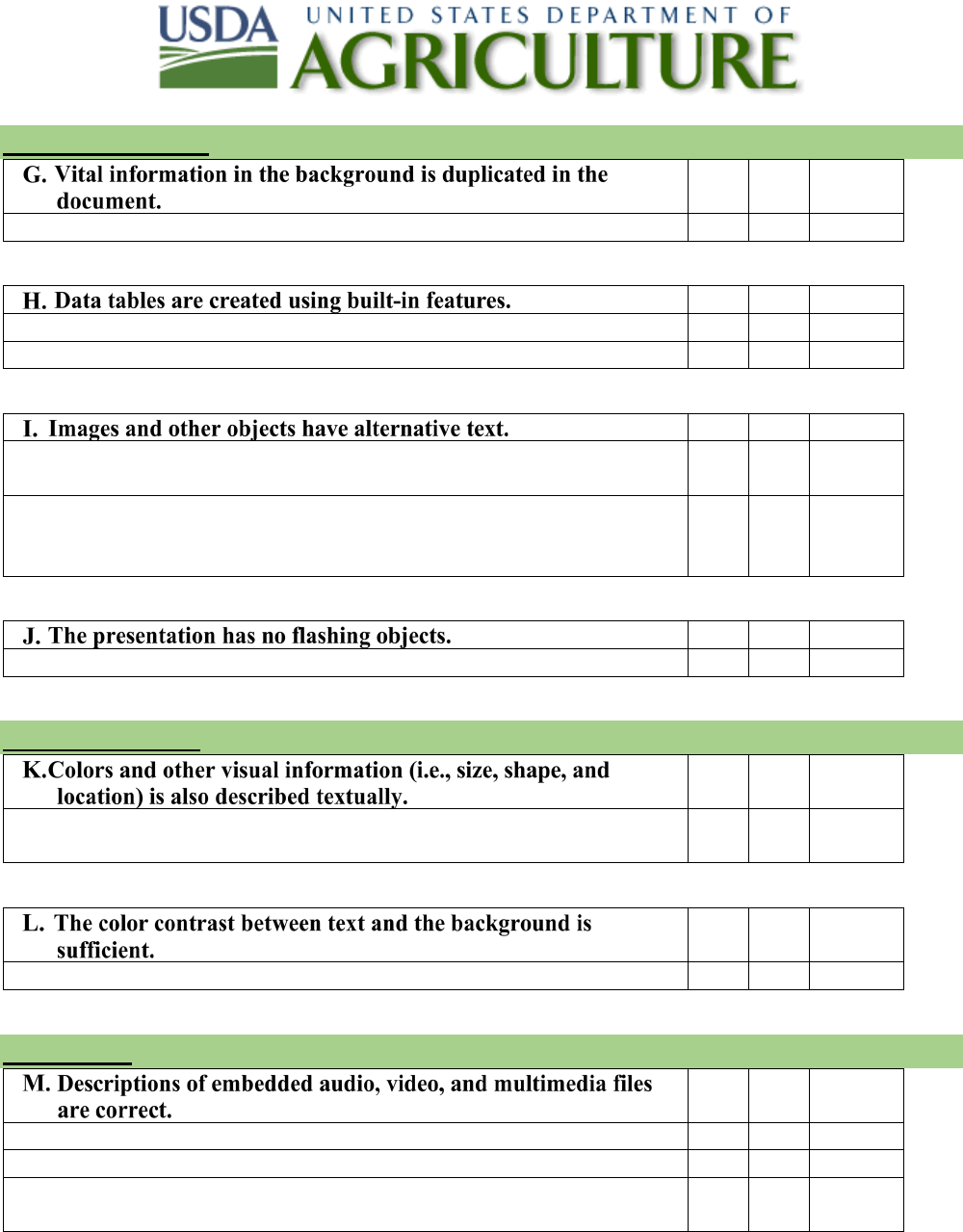
Content written and managed by the AED COP | Last Updated: July 2021 4
Object Formatting
Yes
No
NA
Vital information in the Selection pane can be selected.
Yes
No
NA
Data tables are not pictures.
Data tables do not have merged/split cells.
Yes
No
NA
Images, objects, and shapes have descriptive text as alternative text, or
in surrounding text.
Decorative images or objects have at least one space between quotation
marks to allow assistive technology to bypass the image or object (i.e.,
“ “).
Yes
No
NA
All flashing objects are excluded in the document.
Color Formatting
Yes
No
NA
Text duplicates the meaning of the color or other sensory
characteristics.
Yes
No
NA
The color contrast ration passes WCAG Level AA.
Multimedia
Yes
No
NA
For audio-only, the transcript is accurate and complete.
For video-only, the text description is accurate and complete.
For multimedia, the synchronized captions and audio description are
accurate and complete.

Content written and managed by the AED COP | Last Updated: July 2021 5
Testing Presentations for Accessibility
This section provides detailed guidance on how to make MS PowerPoint presentations accessible.
Document Formatting Instructions
The filename must be clear, concise, and descriptive, and the file must be saved in the .pptx format.
The filename should identify the document and its purpose in order to assist others in locating the
correct file.
Figure 1: Descriptive Filenames

Content written and managed by the AED COP | Last Updated: July 2021 6
Reading Order Instructions
The order in which assistive technology reads each slide must match the visual layout. To ensure the
proper reading order:
1. Open the Selection Pane by navigating to the Home tab and selecting Drawing > Arrange >
Selection Pane.
2. The first object on the slide will be displayed at the bottom of the Selection Pane. Starting
from the bottom, select each object to view the reading order on the slide.
3. If the order of selection list does not match the visual layout, manually reorder the list until it
matches the visual layout.
Figure 2: Selection Pane
Note: The order in which objects are added to the page typically determines the order they will appear
in the Selection Pane. Remember to start from the bottom of the list to determine the proper order.

Content written and managed by the AED COP | Last Updated: July 2021 7
List Formatting Instructions
Lists must be created using the standard options provided in the Bullet and Numbering System found
in the Home tab under the Paragraph section. Unordered lists must be created using the Bullet
Library, while ordered lists must be created using the Numbering Library.
Figure 3: Bullet and Numbering System
Note: Avoid using custom images for Bullets (i.e., arrows, diamonds, custom icons, etc.). When
converting to PDF, lists with custom Bullets are misinterpreted as plain text next to an image.

Content written and managed by the AED COP | Last Updated: July 2021 8
Column Formatting Instructions
Columnar text must be formatted using the Add or Remove Columns option, which can be found on
the Home tab in the Paragraph section. The number of columns in this view must match the number
of columns visually on the slide.
Figure 4: Column Formatting Window
Select Home tab > Paragraph > Add or Remove Columns and choose the preferred number of
columns when creating columnar text.

Content written and managed by the AED COP | Last Updated: July 2021 9
Language Formatting Instructions
Note: If the document only uses one language, you do not have to perform this test.
If the presentation contains words or phrases in a language other than the predominant language,
complete the following steps:
1. Place your cursor on the text.
2. In the Review tab, navigate to Language Group > Language Button > Set Proofing
Language.
3. Select the appropriate language for the text.
Figure 5: Setting Proofing Languages
All text must be formatted in its respective language to ensure accessibility.

Content written and managed by the AED COP | Last Updated: July 2021 10
Link Description Instructions
All hyperlinks throughout the presentation must have clear, concise, and meaningful descriptions that
describe their destination, function, and/or purpose OR this information is discernable within context.
• Example of a Uniquely Named Link: www.section508.gov
• Example of a link description Discernable Within Context: Get My Section 508 Questions
Answered
• Example of an unclear link description without context: click here
To create a hyperlink:
1. Select the descriptive text, right click, and select “Hyperlink” OR use “Ctrl + K” to open the
Insert Hyperlink configuration window.
2. Verify that the descriptive text matches the information in the Text to Display field.
3. Enter or paste the URL into the Address field and select OK.
Figure 6: Hyperlinks

Content written and managed by the AED COP | Last Updated: July 2021 11
Object Formatting Instructions
Headers and Footers
Vital information in headers, footers, and watermarks must also be included the correct reading order
in the Selection Pane. The Selection Pane can be found on the Home tab under Drawing > Arrange
> Selection Pane.
Figure 7: Headers and Footers
Note: The reading order is determined from the bottom up in the Selection Pane.
Headers and Footers must be enabled for the information to be found in the Selection Pane. To enable
Headers and Footers in the presentation:
1. On the Insert tab, navigate to Text > Header & Footer.
2. Check the “Footer” option.
3. Enter the information and select “Apply.”

Content written and managed by the AED COP | Last Updated: July 2021 12
Data Tables
To create an accessible data table, navigate to the Insert tab, select Table Group > Insert Table, and
select the number of rows and columns.
Figure 8: Creating Tables
Note: Complex data tables with merged/split cells or multiple header rows/columns cannot be made
accessible in MS PowerPoint. The presentation must be converted into PDF and the table remediated
in Adobe Pro DC.
To evaluate data tables for accessibility:
1. Tables must be created using built-in features and cannot be an image. To determine if a table
on a slide is an image, select the table and check tab appears in the Ribbon. If the “Picture
Tools” tab appears, the table is an image. If the “Table Tools” tab appears, continue to the next
step.

Content written and managed by the AED COP | Last Updated: July 2021 13
Figure 9: Properly Formatted Table Example
2. Ensure that the table does not have merged or split cells. Select the table and use your Tab Key
to move between each data cell and determine if a cell spans multiple rows or columns.
Example of an accessible data table:
Figure 10: Accessible Table Example

Content written and managed by the AED COP | Last Updated: July 2021 14
Alternative Text
Alternative text is a concise description detailing the purpose of images and similar objects. Without
alternative text, users that are unable see the images in the document will not be able to access all the
information provided in the document.
Right click an image or object and select Format Picture/Object/Shape. Select the Size and
Properties icon and enter alternative text in the Description box.
Figure 11: Alternative Text for Images
If the image is decorator and can be skipped by assistive technology, enter two spaces between
quotation marks (i.e., “ “) in the Description box.

Content written and managed by the AED COP | Last Updated: July 2021 15
Color Formatting Instructions
Visual Cues and Color Coding
The use of color cannot be the sole method to convey significance or meaning. To provide comparable
access to people who are blind/colorblind or have low vision, a combination of visual and non-visual
characteristics should be used.
Example: The following layout tables describe the progress for three projects using colors to symbolize
the current project status. The first table fully relies on color, while the second uses a combination of
color and text to convey meaning:
Table 1: Improper Use of Color
Project Status
Project A
Project B
Project C
Table 2: Proper Use of Color
Project Status
Project A On Time
Project B At Risk
Project C Late

Content written and managed by the AED COP | Last Updated: July 2021 16
Color Contrast
Note: This test requires the use of an external application called Colour Contrast Analyzer that can
be executed without downloading. If using the default settings (white background and black text), skip
this test.
The visual presentation of text and images that contain text must have a minimum contrast level of
4.5:1 for regular text and 3:1 for large text -- over 18pt not bolded, over 14pt if bold -- to meet the
WCAG Level AA requirement.
Run the Colour Contrast Analyzer and drag the Foreground Eyedropper tool over a sample of the
text color. Repeat this step using the Background Eyedropper tool and a sample of the background
color. If the contrast ratio is greater than 4.5:1 for regular text and 3:1 for large text, the color contrast
is sufficient.
Figure 12: Colour Contrast Analyzer with Passing Score

Content written and managed by the AED COP | Last Updated: July 2021 17
Figure 13: Colour Contrast Analyzer with Failing Score
Note: Incidental text, text overlaid on images, and logotypes are exempt.
The table below provides examples of accessible and inaccessible color contrast ratios:
Accessible Color Contrast Inaccessible Color Contrast
White text on
black background
ratio 21.0:1
Dark gray text on
black background
ratio 3.0:1
Dark green text
on yellow background
ratio 7.6:1
Orange text on
yellow background
ratio: 2.1:1
Light blue text on
dark blue background
ratio: 10.5:1
Red text on
dark blue background
ratio: 1.1:1
white text on
red background
ratio: 6.5:1
Dark green text on
red background
ratio: 1.3:1
Table 3: Contrast Examples

Content written and managed by the AED COP | Last Updated: July 2021 18
Multimedia Instructions
Descriptions of embedded audio, video, and multimedia files must be provided to ensure individuals
with disabilities have comparable access to the information. The descriptions must be tested for
accuracy and completeness.
Type of Media
Description Requirement
Audio-Only
Transcript
Video-Only
Text Description
Multimedia (audio and video)
Synchronized captions and audio descriptions
Flashing Objects
Do not use flashing objects.

Content written and managed by the AED COP | Last Updated: July 2021
19
Index of Figures
Figure 1: Descriptive Filenames ..................................................................................................... 5
Figure 2: Selection Pane ................................................................................................................. 6
Figure 3: Bullet and Numbering System ........................................................................................ 7
Figure 4: Column Formatting Window........................................................................................... 8
Figure 5: Setting Proofing Languages ............................................................................................ 9
Figure 6: Hyperlinks ..................................................................................................................... 10
Figure 7: Headers and Footers ...................................................................................................... 11
Figure 8: Creating Tables.............................................................................................................. 12
Figure 9: Properly Formatted Table Example .............................................................................. 13
Figure 10: Accessible Table Example .......................................................................................... 13
Figure 11: Alternative Text for Images ........................................................................................ 14
Figure 12: Colour Contrast Analyzer with Passing Score ............................................................ 16
Figure 13: Colour Contrast Analyzer with Failing Score ............................................................. 17
Index of Tables
Table 1: Improper Use of Color .................................................................................................... 15
Table 2: Proper Use of Color ........................................................................................................ 15
Table 3: Contrast Examples .......................................................................................................... 17
