
Starting with Jobs and Accounting
User’s Guide
JOBSCOPE ®
JOBSCOPE Starting with Jobs and Accounting
Copyright, Jobscope, LLC, 1996 - 2011
JOBSCOPE®
Information in this document is subject to change without notice. Jobscope LLC makes no warranty of
any kind regarding this material, and shall not be held liable for errors contained herein or for
damages resulting from the use and performance of this material.
The information in this document is protected by copyright. No part of this manual may be reproduced
in any form without the expressed written consent of Jobscope LLC.

Starting with Jobs and Accounting
JOBSCOPE Page 1
Table of Contents
Read This First ............................................................................................................................................... 4
Deciding Where To Start ............................................................................................................................... 4
Accounting ................................................................................................................................................ 4
Jobs ........................................................................................................................................................... 4
What Is a Job ......................................................................................................................................... 4
Job Numbering ...................................................................................................................................... 5
Job Breakdown - Contracts ................................................................................................................... 5
Job Costing ............................................................................................................................................ 5
Job Breakdown – Production Releases ................................................................................................. 6
Job Breakdown – Work Orders ............................................................................................................. 6
Taxes ..................................................................................................................................................... 6
Video Tutorials .............................................................................................................................................. 7
Configuration and Table Entries for the General Ledger ...................................................................... 7
Entering General Ledger Accounts ....................................................................................................... 7
Cost Categories ..................................................................................................................................... 7
Table Entries for Jobs ............................................................................................................................ 7
Configuration Entries for Jobs ............................................................................................................... 7
Configuration Entries for Work Orders ................................................................................................. 7
Configuration Entries for Job Accounting ............................................................................................. 7
Entering Jobs in Jobscope ..................................................................................................................... 7
Configuration and Table Entries for Customers .................................................................................... 8
Entering Customers in Jobscope ........................................................................................................... 8
Configuration and Table Entries for Accounts Receivable .................................................................... 8
Entering Accounts Receivable Invoices ................................................................................................. 8
Here We Go ................................................................................................................................................... 9
General Ledger Tables .............................................................................................................................. 9
Company Codes (Table 0001) ............................................................................................................. 10
Account Types (Table 0002) ................................................................................................................ 11
Account Levels (Table 0003) ............................................................................................................... 12
Division Codes (Table 0006) ................................................................................................................ 13

Starting with Jobs and Accounting
JOBSCOPE Page 2
Account Category Codes (Table 0008) ................................................................................................ 13
Department Codes (Table 0009) ......................................................................................................... 14
General Ledger Configuration ................................................................................................................. 15
Entering Accounts ............................................................................................................................... 16
Tables for the Job Master ....................................................................................................................... 17
Location Code (Table 0010) ................................................................................................................ 17
Work In Process Codes (Table 0012) .................................................................................................. 18
Finish Codes (Table 1001) ................................................................................................................... 20
Salesperson Codes (Table 1004) ......................................................................................................... 21
Product Line (Table 2002) ................................................................................................................... 22
Groups (Table 2999) ............................................................................................................................ 23
Issue Codes (Table 3010) .................................................................................................................... 24
Currency Codes (Table 3013) .............................................................................................................. 25
Terms (Table 7003) ............................................................................................................................. 26
Billing Codes (Table 7006) ................................................................................................................... 27
International Commercial Terms (Table Incoterms) ........................................................................... 29
Language Codes (Table Language Codes) ........................................................................................... 29
Configuration Settings ............................................................................................................................ 30
Order Entry.......................................................................................................................................... 30
Job Management and Control ............................................................................................................ 40
Job Accounting .................................................................................................................................... 43
Job Cost Categories ................................................................................................................................. 45
Material Categories (Table 3001) ....................................................................................................... 46
Labor Cost Categories (Table 2006) .................................................................................................... 47
Standard Cost Categories (Table 2005) ............................................................................................... 48
Customers ................................................................................................................................................... 49
Customer Master Tables ......................................................................................................................... 49
State Codes (Table 7001) .................................................................................................................... 49
Country Codes (Table 7009) ................................................................................................................ 49
Payment Codes (Table 7004) .............................................................................................................. 50
Salesperson Codes (Table 1004) ......................................................................................................... 51
Industry Type (Table1007) .................................................................................................................. 51

Starting with Jobs and Accounting
JOBSCOPE Page 3
Group Code (Table 2999) .................................................................................................................... 51
User Class (Table 1006) ....................................................................................................................... 51
Tax Codes (Table 7008) ....................................................................................................................... 52
Terms Codes (Table 7003)................................................................................................................... 53
Entering Jobs ............................................................................................................................................... 54
Job Line Items ............................................................................................................................................. 55
Table Entries ........................................................................................................................................... 55
Location Code (Table 0010) ................................................................................................................ 55
Entering Job Line Items ........................................................................................................................... 56
Accounts Receivable ................................................................................................................................... 57
Configuration Settings ............................................................................................................................ 57
Entering Invoices ..................................................................................................................................... 60
Printing Invoices ...................................................................................................................................... 63
Entering Payments .................................................................................................................................. 65
Payment Codes (Table 7004) .............................................................................................................. 65
General Ledger ............................................................................................................................................ 67
Parts, Routings, and Bills of Material .......................................................................................................... 67

Starting with Jobs and Accounting
JOBSCOPE Page 4
Read This First
Implementation of a comprehensive manufacturing and engineering software system is a daunting task.
There are two ways of going about it. One way is sometimes referred to as the “Big Bang”, in which very
elaborate preparations are made over a significant period of time, and then, one bright Monday
morning, every part of the software that will be used is started at the same time. A Microsoft Project
file named JEE Complete Implementation Plan is provided as a guide for this process, and it is 1770 lines
long. If you want to do it this way, you will need quite a bit of training and planning assistance from
your Jobscope project manager.
Most people don’t have the time and resources necessary for the Big Bang approach. The alternative is
to decide where to start and bring the system on line several pieces at a time. This manual provides
guidance for that approach.
This user guide assumes that you have the server and database ready to go, and that you have at least
the initial users set up with their required security for accessing the system. The User Guides for the
various modules have much more detail than this manual, so you will need them also. In this manual,
we will discuss the minimum you need to get started.
Deciding Where To Start
You have a number of choices about where to start. You can discuss your particular situation with your
project manager and choose the starting point or points that are best for you, but a good approach is to
start with Accounting and Jobs. If doing both up front is too much, then you can either work on
accounting by itself, or do jobs, and only enter the general ledger accounts that you need to do jobs.
This manual is organized around starting jobs with minimal accounting data and then adding accounting.
Accounting
Basically, Accounting means General Ledger, Accounts Payable, and Accounts Receivable. In order to
process jobs and purchase orders, you will have to have some general ledger accounts in the system, so
you will need to do some general ledger work, even if you want to start some of the other modules first.
If you want to do jobs early on, then you will probably want accounts receivable because you will likely
want to do billings for the jobs.
Jobs
This is a good place to begin, because you will ultimately get maximum benefit from the system by
improving the management of your jobs and job materials. Jobs require some accounting data and all
the basic engineering data.
What Is a Job
The first thing to do is to decide what is a job. If your business is a job or project oriented environment,
then what constitutes a job may be obvious to you. A job has a customer associated with it, and only

Starting with Jobs and Accounting
JOBSCOPE Page 5
one customer. Generally speaking, when a customer gives you an order, you open a job. You put in
some basic information about the job, such as the customer, the salesman or salesmen who sold it, your
project manager, and the general ledger accounts associated with the job (accounts receivable, sales,
work in process, cost of goods sold, etc.). Then you enter job line items. These line items identify what
has been sold. This identification is made by the entry of a part number. This part number may reflect a
single part, such as on a spare parts order, or it may represent a large, multi-level bill of materials for a
complex machine. The other basic part of job entry is the budget for the job. More on this later.
When the engineering work is done so that the line item part numbers have all the bills of material and
shop routings entered in detail, then you create work orders from the job line items. These work orders
define the shop routing and bill of material for that work order. Other data may also be added, but that
will be discussed later. A large, complex, multi-level bill of material may result in a great many work
orders.
Job Numbering
You need to think carefully about job numbers. The job number may be any combination of alpha and
numeric characters up to 8. If you already have a job numbering scheme, and you like it, then use that.
The system has several schemes for automatically numbering jobs. You can have a single numbering
scheme with an alpha prefix, like CC. You can tell the system that you want the first job to be CC10001.
When you enter a new job, you enter the word NEW, and it will pick up CC10001 and reset the next
number to CC10002. If you want multiple prefixes, each with it’s own series, you can do that too. As an
example, you might want CC10002 as the next CC job, AL25559 as the next AL prefix job, and on and on
for as many prefixes as you want. You can also make the job number purely numeric, like 56894. The
Configuration Setting section will tell you how to do it.
Job Breakdown - Contracts
In the standard version of Jobscope, a customer order may be broken down into four distinct levels,
contract, jobs, production releases, and work orders. Many Jobscope users, probably over half, only use
two of these, jobs and work orders. A special kind of job is a Contract Job, or simply Contract. When
you enter a job, there is a Contract Id field where you can enter the job number of another job. If you
enter a job number in the Contract Id field, then that job becomes a contract job. This provides a way to
break down a customer order. As an example, some Jobscope users will open a job to serve as the
overall contract, then open another job for the engineering, another for the production work, and yet
another for field installation. Each of the jobs for engineering, production, and installation has the
contract job in it’s Contract Id field. In Jobscope, billing is done at the job level. In a multi-job contract
scheme, you can bill against the contract job, or against the lower level jobs, or both.
Job Costing
You can see costs at the Contract, Job, Production Release, and Work Order levels. You can budget at
the Contract, Job, and Production Release levels, but the best tools for comparing budgets to actual
costs are at the Job and Contract levels. The most important thing about job costing is the selection of

Starting with Jobs and Accounting
JOBSCOPE Page 6
cost categories, or simply Categories. Budgeting and actual cost collection is done by Category. You can
make the categories very simple, like labor, materials, labor overhead, and material overhead, but you
might want to be a bit more creative, like Engineering Labor, Fabrication Labor, Assembly Labor, Raw
Metals, Hydraulic Parts, Pneumatic Parts, Power Transmission, Electrical, and various types of overhead.
The category field can be any combination of alpha and numeric characters up to 10 characters (you will
have to develop some abbreviations). For additional information, see the section on Job Cost
Categories.
Job Breakdown – Production Releases
Production releases may be used to break down production work in any way you like, but the most
common use is to define the parts that need to be produced in the same time frame. When a job is
entered, the system automatically creates a production release in the background that has the same
number as the job. This automatically created release is referred to as the master release. Production
Releases may be any combination of alpha and numeric characters up to 10. When you create work
orders for the job, it looks like the work orders are directly linked to the job, but they are actually linked
to the master release. When you add “job line items” to a job, you are actually adding them to the
master release. You can create additional production releases if you like. Most users set up a
production release numbering scheme which has the job number as a prefix. As an example, if the job
number is 50023, then the master release would be 50023, and the additional releases may be 50023-1,
50023-2, etc. Some users only add line items to the additional releases, and don’t enter line items
against the master release, but you can have line items on the master release if you like.
Don’t try to get fancy with production releases for fancy’s sake. If you have a good reason to use them,
then do it. Otherwise, avoid the additional complexity and link everything to the job (master release)
itself.
Job Breakdown – Work Orders
If you have anything resembling production or shop work, then you will want to use work orders. Work
Orders are made up primarily of the work order header, which generally defines the work to be done or
part to be made, a routing made up of one or more operations, and a bill of material. Work orders are
the fundamental units in the job.
Taxes
The system will calculate taxes and add them to a customer invoice depending upon a number of
settings in the system. This is described in the Taxes section of the Job Management and Control User
Guide.

Starting with Jobs and Accounting
JOBSCOPE Page 7
Video Tutorials
There are twelve video tutorials that go along with this user guide. They are available online at Jobscope
U. You will need a user id and password to run them. Contact the Help Desk and they will guide you
through the process of getting set up to use the videos.
The following is a brief description of each video.
Configuration and Table Entries for the General Ledger
This steps you through the minimum setup requirements to load general ledger accounts. It is 22 slides,
7 minutes, 40 seconds.
Entering General Ledger Accounts
This tutorial shows the entry of the general ledger accounts needed for jobs and billing. It is 35 slides,
10 minutes, 42 seconds.
Cost Categories
This discusses cost categories and goes into the details of the three cost category tables, 3001, 2005,
and 2006. It is 22 slides, 8 minutes, 15 seconds.
Table Entries for Jobs
This shows the table entries for jobs. For the details about the accounts in 0012 and 7006, it refers to
Configuration and Table Entries for the General Ledger. It is 34 slides, 9 minutes, 0 seconds.
Configuration Entries for Jobs
This describes the Order Entry configuration screen. These are the minimum entries needed for order
entry. It is 27 slides, 8 minutes, 50 seconds.
Configuration Entries for Work Orders
This describes the Job Management and Control configuration screen. These entries are primarily for
work orders. It is 22 slides, 5 minutes, 36 seconds.
Configuration Entries for Job Accounting
This describes the Job Accounting configuration screen. It is 20 slides, 4 minutes, 20 seconds.
Entering Jobs in Jobscope
This describes job and job line item entry. 32 slides, 6 minutes, 10 seconds.

Starting with Jobs and Accounting
JOBSCOPE Page 8
Configuration and Table Entries for Customers
This describes the required configuration and table entries for customers. It is 32 slides, 8 minutes, 30
seconds.
Entering Customers in Jobscope
This steps through the actual entry of the basic information for a customer. This one is 19 slides, 3
minutes, 16 seconds.
Configuration and Table Entries for Accounts Receivable
This covers the configuration and table entries for Accounts Receivable for the purpose of entering
customer billings. The video is 40 slides, 7 minutes, 20 seconds.
Entering Accounts Receivable Invoices
This describes the entry of Accounts Receivable billing invoices. This is 23 slides, 2 minutes, 32 seconds.

Starting with Jobs and Accounting
JOBSCOPE Page 9
Here We Go
Certain general ledger accounts have to go in before we can do anything else, so we have to start there.
General Ledger Tables
When we use the word “Tables” in Jobscope, we are usually talking about a set of about 110 tables that
contain data that either define allowable values for a field, or provide behind the scenes information
that the programs use. The tables are in the System Utilities module, Operations mode, and Table
Maintenance. When we use the term “blank entry”, we mean an entry in a table that has blank for it’s
table code. There is a very good reason for this. If a field on a screen requires a valid entry from a
certain table, but you don’t need anything in that field, and don’t want to take the trouble to select a
meaningless entry, then put a blank entry in the table so that you can leave the field blank.
You can click on the heading for the Database Table column to sort the tables by number. This might
make it easier at this stage.

Starting with Jobs and Accounting
JOBSCOPE Page 10
Company Codes (Table 0001)
The first table that we want to work with is table 0001, Company Codes. A “Company” in Jobscope is an
entity represented in a single balance sheet and income statement. If you want to produce different
balance sheets and income statements for parts of your business entity, then you will need more than
one company code. Your database may already have a single entry in this table. You can either delete it
and add a new one, or change the address and other data and use that company code.
To access it, double click on it in the table list. It is shown below.
Don’t create a blank entry. Select a code, and enter the information. On the right side, where it says
Company Logo, you need to load the image that you want to appear at the top of your customer invoice.
You can click on Remove Image to get rid of the one that came with the system, and click on the browse
button and browse to the image you want to use.
It is recommended that the logo be no wider than 2.5 inches, and no taller than 1.25 inches. If it is, you
may need to manually modify reports to accommodate the larger logo. It needs to be this size first, then
added to the database. If you add it to table 0001, then reduce the size, it does not pick up the new
size.

Starting with Jobs and Accounting
JOBSCOPE Page 11
Account Types (Table 0002)
Table 0002 defines account types. You should leave these entries as they are for now.

Starting with Jobs and Accounting
JOBSCOPE Page 12
Account Levels (Table 0003)
Account Levels are in Table 0003. The Jobscope general ledger is a hierarchical type, meaning that the
lowest level accounts (called Detail accounts) roll up into higher level (called Total accounts) accounts.
The account level codes allow you to define the various levels in the structure so that you can run
statements at selected levels. The entries below reflect a chart of accounts with the expense accounts
and their rollup accounts at levels 10 and 20, income statement accounts at level 30, and assets at levels
40 and 50. If you don’t want to think through your final scheme for these levels now, use the ones
below to get started and come back and change them later.

Starting with Jobs and Accounting
JOBSCOPE Page 13
Division Codes (Table 0006)
Division Codes are in Table 0006. They don’t do anything, so it is recommended that you use the blank
entry that should be in the table for now, or add one if it is not. To do that, click on New, leave the
Division Code field blank, put something in the description field like “Blank Entry”, and click on Apply.
This will allow you to leave the field blank when you are entering accounts.
Account Category Codes (Table 0008)
Account Category Codes (Table 0008) are used to group accounts together on balance sheets and
income statements. Until you have time to think through this, you may want to use a blank entry to get
started, then update the table later.

Starting with Jobs and Accounting
JOBSCOPE Page 14
Department Codes (Table 0009)
Department Codes are used to format expense accounts together for expense reports. You can put
them in now, or create a blank entry for now.

Starting with Jobs and Accounting
JOBSCOPE Page 15
General Ledger Configuration
In System Utilities, System Configuration mode, click on Financials, then General Ledger. The General
Ledger screen displays.
Use Inventory System – Check this on even if you will not be using it up front.
Use Production System - Check this on even if you will not be using it up front.
# of Digits in Account Numbers – Make all of your account numbers the same length, and enter that
length here. It can’t be over 20.
Fiscal Year beginning period Calendar Month – Select your month.
Current Period – Select the current month.
Current Year – Enter the year.

Starting with Jobs and Accounting
JOBSCOPE Page 16
Refer to the General Ledger User Guide for the remainder of the entries. They are not important at this
stage.
Entering Accounts
With the tables set up, we are ready to enter the accounts that we need. This is done under Financial
Accounting, General Ledger, and Accounts. This is the screen. Enter the data and click on Apply or OK.
The accounts that you will need are the ones that go into the Work In Process Codes table (0012) and
Billing Codes table (7006). See these sections of this document to find out what you need.

Starting with Jobs and Accounting
JOBSCOPE Page 17
Tables for the Job Master
The following are the tables needed for the Job Master and Job Line Items screens.
Location Code (Table 0010)
Location Code refers to physical location. As far as physical locations, the thing you need to think most
about are inventory storerooms. If you have more than one storeroom, and you keep the same stock
number in multiple storerooms, then you need a Location Code for each storeroom. If you only have
one inventory storeroom, and one shop, and they are both in the same physical facility, then you only
need one Location Code. Check Allow Job Issues on for each location. Master Location doesn’t matter.
Enter 1 in Issue Priority. These settings are most commonly used by aviation repair companies that have
consignment inventories for their customers. Leave MFS Job Prefix and MFS Customer Number blank
for now. Don’t put a blank entry in this table.

Starting with Jobs and Accounting
JOBSCOPE Page 18
Work In Process Codes (Table 0012)
These are the accounts we need to set up Work In Process (WIP) codes. When a job is entered, two
codes must be entered to define the accounting for the job. On the cost side, the code is Work In
Process Code (Table 0012). On the billing side, the code is Billing Code, and the table is 7006.
Job Account – This is job inventory. In Jobscope, you don’t have to purchase everything to
inventory; you can purchase non-inventory (and also inventory) directly to a job. When the item
is received, it can be immediately charged to the job, or it can go into a special inventory the
system sets up for the job, and be issued out later. This “Job Inventory” account is an asset
account in every sense of the word.
Material WIP Account – When you charge material to a job, the debit side of the transaction
goes to this account. If you are charging directly to cost of sales, then this would be a cost of
goods sold account. If you are using a work in process inventory scheme, this account would be
material WIP.

Starting with Jobs and Accounting
JOBSCOPE Page 19
Material WIP Account Late – You can have late charges (charges made after the job is closed) go
to a different account, or you can enter the same account here.
Material Overhead Account – You can set up a percentage in Table 3001 that will be charged as
a material overhead when materials are charged to a job. This account will be the credit side of
that transaction.
Labor WIP Account – The same as material except this is for labor. It is a debit to WIP or cost of
goods sold.
Labor Later Account WIP – Late charges for labor.
Clear Account – If you have more than one company, and make an intercompany job charge, like
charging a job in one company with inventory from another, then this account will pick up a
credit in the company where the job resides.

Starting with Jobs and Accounting
JOBSCOPE Page 20
Finish Codes (Table 1001)
Finish codes can be entered on job line items so that the same part number can be sold in different
finishes.

Starting with Jobs and Accounting
JOBSCOPE Page 21
Salesperson Codes (Table 1004)
Table 1004 allows you to define your salespersons. Up to three Salespersons may be selected for a job
(or stored in the Customer Master) along with the percentage they share in sales commissions.
You can select the salespersons employee number, or leave it blank at this time.

Starting with Jobs and Accounting
JOBSCOPE Page 22
Product Line (Table 2002)
Product Line is a sales thing. This gives you a way of defining a job as being associated with a product
line.
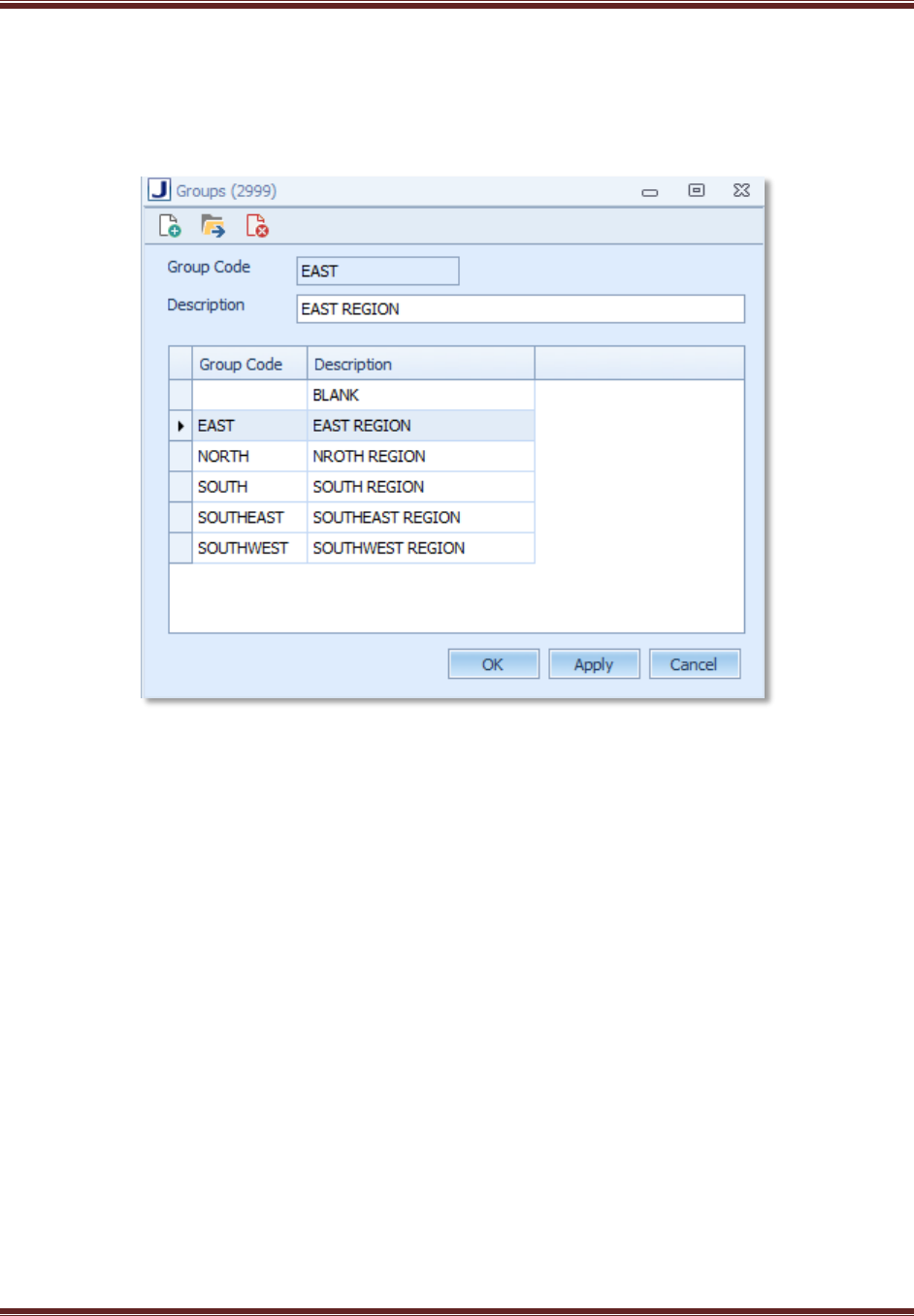
Starting with Jobs and Accounting
JOBSCOPE Page 23
Groups (Table 2999)
Group codes are normally used to represent sales responsibilities, or regions. You may use them for
whatever you like.

Starting with Jobs and Accounting
JOBSCOPE Page 24
Issue Codes (Table 3010)
Issue Codes do two different things. They are used to define a type of issue transaction simply for
record keeping purposes. They are also used in the purchased material receiving process and the
job/release line item to actually generate an issue transaction. In the case of receiving and issue
transactions the code itself tells the system what to do. For receiving, a code of “A” tells the system to
accept the receipt but not issue it. A code of AI tells the system to accept and issue to the work order
material requirement against which it was purchased. On the Job/Release Line Items screen, any code
beginning with “I” means to issue. The second character may be a character you choose to further
define the type of issue. For example, you may have IS, I4, IP, etc. All of them will generate an issue
transaction. Any code beginning with S means to ship and issue. The system will actually create the
issue and ship transactions, as appropriate.
Don’t delete entries from this table without consulting your Jobscope project manager.
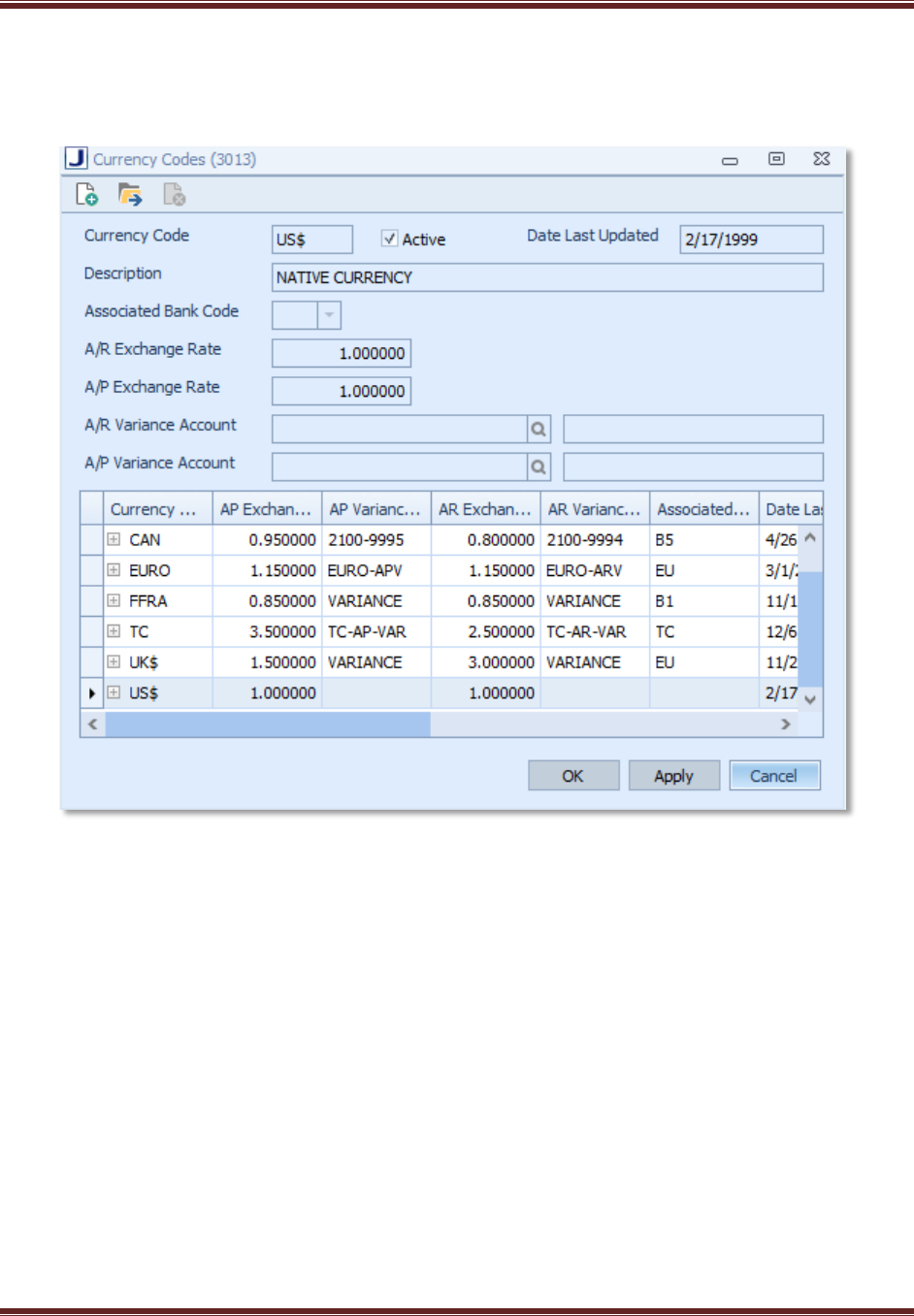
Starting with Jobs and Accounting
JOBSCOPE Page 25
Currency Codes (Table 3013)
Verify that you have an entry for your native currency.

Starting with Jobs and Accounting
JOBSCOPE Page 26
Terms (Table 7003)
This code is for payment terms for customer invoices. The system uses the Net Term # Days value to
determine when invoices are overdue, but it does not use the Discount Term # Days value. Discounts
must be entered as the payment is entered. Retention refers to the percentage retention which the
customer may keep until the job is complete. In the example below, in which the value is 7.0 percent, if
the customer pays 93.0 percent of the invoice, then the remaining 7.0 percent is not automatically
considered overdue. It still shows as an open balance, but not overdue. The VAT field is for Canadian
customers. The “Calculate Due Date from End-of-Month” box will calculate the due date from the end
of the month for the date of invoice if it is checked.
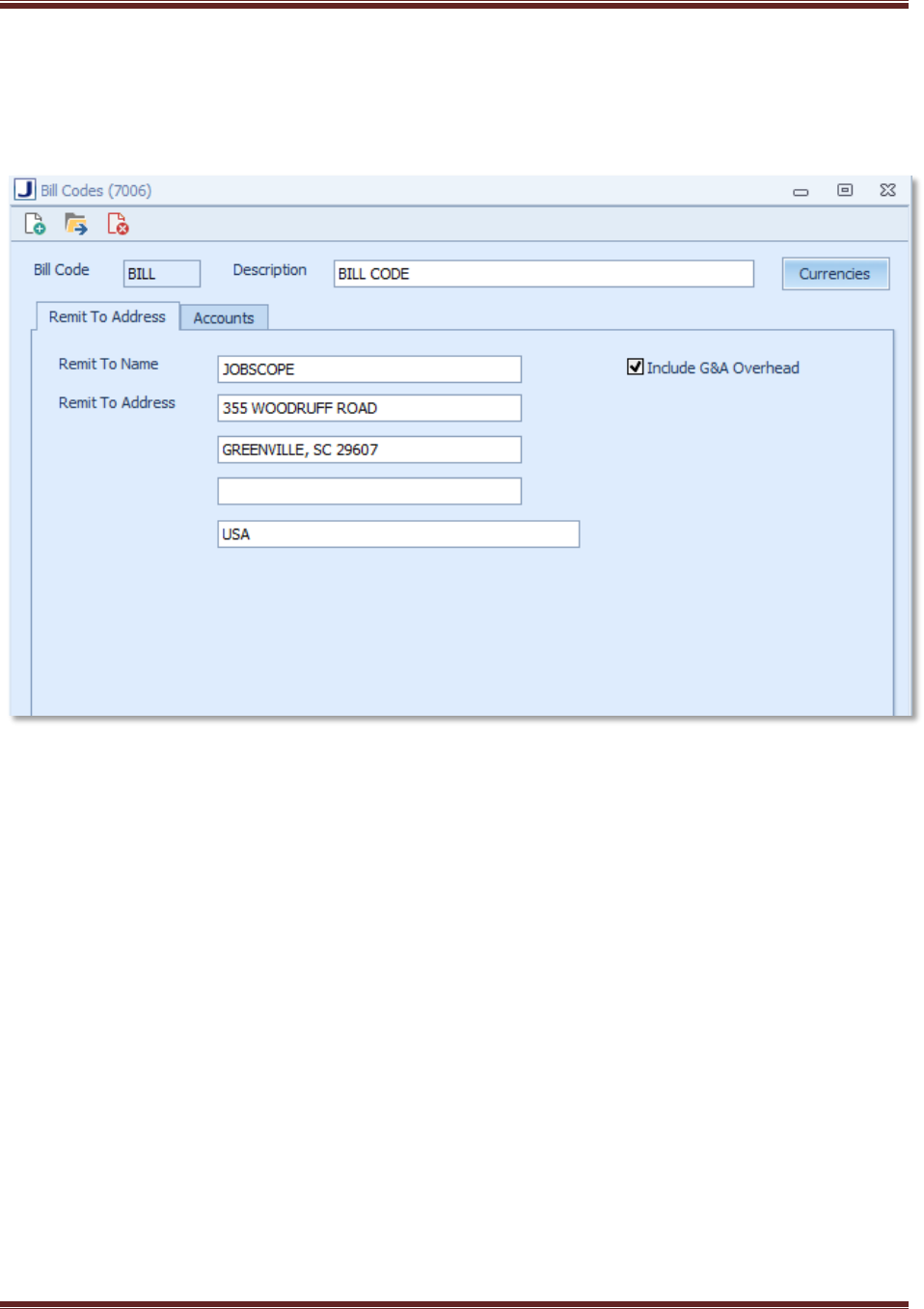
Starting with Jobs and Accounting
JOBSCOPE Page 27
Billing Codes (Table 7006)
Billing codes define the accounting for billing and accounts receivable transactions. This is the table with
the Remit To Address tab selected. Enter your remit to address and then select the Accounts tab.

Starting with Jobs and Accounting
JOBSCOPE Page 28
This is the Accounts tab, and these are the other accounts you need.
A/R Account (Debit) – This is the Accounts Receivable account.
A/R Deferred Account CR – If you want billings to go directly to sales, put the sales account here.
If you are using a work in process scheme, then this should be a deferred income account.
Billings will then be moved from deferred income to sales either at job closing, or based on a
percentage completion value.
A/R Accrued Freight CR – If you designate part of the billing as freight, that amount will be
credited to this account.
A/R Accrued Tax CR – Same as freight except this is for tax.
Cost Applied Account DB – This is cost of goods sold. In Jobscope, under a work in process
inventory scheme, the amount that is moved from work in process to cost of goods sold on a job
is referred to as cost applied. At job closing, any amounts remaining in WIP for the job are
credited to WIP and debited to this account. The WIP accounts are in table 0012.

Starting with Jobs and Accounting
JOBSCOPE Page 29
Sales Account – The sales account goes here. If you want billings to go directly to sales, then this
account and the A/R Deferred Account will be the same.
Cost Applied Material and the rest of the Cost Applied Accounts – You can set up the system so
that make for stock items maintain a cost breakdown according to these seven breakdowns;
material, material overhead, labor, labor overhead, engineering, engineering overhead, and
subcontracting, If you turn this on, then the inventory values will go to the these accounts in
the general ledger instead of the normal single inventory account. In other words, when a make
for stock job is closed, the job cost breakdowns will go to these inventory accounts.
International Commercial Terms (Table Incoterms)
This is for certain international transactions. Verify that there is a blank entry in the table.
Language Codes (Table Language Codes)
Language codes define the language for a job. These codes can automatically select language
descriptions for parts on invoices. The “Use as Default” check box will define which code is defaulted to
such things as jobs.

Starting with Jobs and Accounting
JOBSCOPE Page 30
Configuration Settings
There are four different configuration screens under Job Control in System Configuration, Order Entry,
Job Management and Control, Job Accounting, and C/SCSC. C/SCSC is a special module for government
contractors and will not be discussed here. The other three are in the following sections.
Order Entry
In System Utilities, System Configuration, click on Job Control, then Order Entry. The Order Entry screen
displays. These settings control how the order entry process works.
This is the Order Entry screen in System Configuration.
Using Foreign Currencies – If you plan on using foreign currency as a selling price on jobs, then check this
on. Obviously, life is much easier if you can buy and sell everything in your native currency. This
functionality is described in the General Ledger User Guide.
Assign Job Numbers Sequentially – This is probably the most important entry on the screen. You can
enter a number, either with or without an alpha prefix, in the Next Job field, and, if Assign Job Numbers
Sequentially is checked on, then the system can assign this next number along with the prefix when the
next job is entered. To do this, when entering a new job on the Job Master screen, enter the word NEW
and tab, and the system will write in the number (in this case A116094) as the job number, and
increment the setting to the next number (in this case A116095).
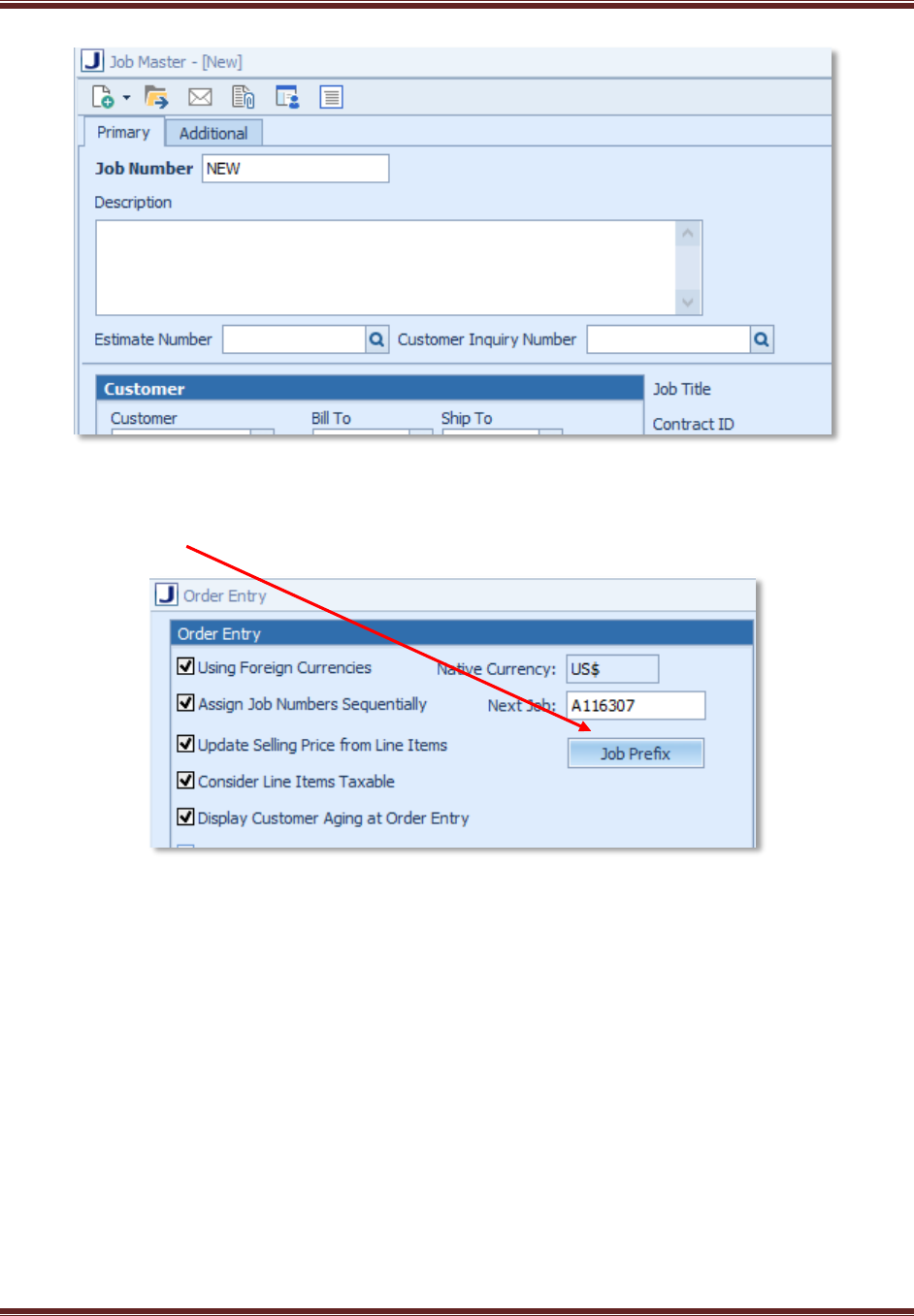
Starting with Jobs and Accounting
JOBSCOPE Page 31
If you have more than one prefix, you can set up a numbering sequence for each of them.
Notice the Job Prefix button on the top left of the Order Entry screen we are discussing.

Starting with Jobs and Accounting
JOBSCOPE Page 32
If you click on the Job Prefix button, this screen will display.
In addition to the primary number scheme with the A prefix, we have three additional prefixes, BW, MS,
and CC. When entering a new job on the Job Master screen, if we enter BWNEW as below, and tab, the
system will assign job number BW86953.

Starting with Jobs and Accounting
JOBSCOPE Page 33
You may want to always force the users to enter a prefix rather than the simple NEW. To do this, turn
(uncheck) Assign Job Number Sequentially off as shown below, and the system will expect the Job Prefix
entries in order to assign a number. If they enter NEW, it won’t assign NEW as the job number, it will
simply blank the job number field and give an error on Save.
Update Selling Price from Line Items – The system maintains an estimated selling price (total of planned
billings to the customer). You can set this manually, or you can put a selling price on each line item and
let the system calculate the total selling price. A little hint here; when the word Price is used, it almost
certainly means selling price to the customer. When the word Cost is used, it always means the cost to
fill the customer order (cost of goods sold or work in process).
Consider Line Items Taxable – The Job Line Items screen has a field called Taxable. If Consider Line Items
Taxable is checked on, then the system will automatically check the Taxable field at order entry. You can
override it at order entry. The setting of the Taxable field on the Job Line Item screen determines
whether the system will calculate taxes and add them to the invoice automatically.
Display Customer Aging at Order Entry – If you want your order entry people to see a display of the
customer’s receivables aging at order entry time, then check this on.

Starting with Jobs and Accounting
JOBSCOPE Page 34
Copy Estimate Documents when Converting Estimate to Job – this only comes into play when you are
using the Estimating module, so you can leave it unchecked and come back to it later.
Copy Inquiry Documents when Converting Inquiry to Job – Same as for the previous.
Comment Required For Line Item Change – If this is checked on, when a user makes a change to an
existing job line item, a box will display for entry of a comment about the change. The user must enter
something. Until you are further along, you should leave this checked off.
Require Password to exceed Credit Limit – Each customer can have a credit limit entered in the Customer
Master. When a new job is entered and line items added, the system checks the amount of open credit
for the customer and compares it to the credit limit. If it is greater than the credit limit, a warning
displays. In addition, if this is not checked on, the user can simply click on OK to proceed. However, if
this is checked on, the user must enter a password to proceed. If it is checked on, then the Password
field will allow the password to be entered.
Show Customer Credit Limit Warning – This refers to the job line item screen. If you plan to enter
customer credit limits, then check it. If you don’t, then leave it unchecked.

Starting with Jobs and Accounting
JOBSCOPE Page 35
Allow Jobs to have a “Sold To” Site – You can read about the “sold to site” functionality in the Job
Management and Control Users Guide. For now, leave it unchecked.
In the Sales Acknowledgments box, you can define what text you want printed on the Sales
Acknowledgment. The text is from User Text. Most users check these.
This is the right side of the screen.
Allow Budgeting By Release – You can have the system budget by Production Release if desired. See the
section on Budgeting By Release.
Default Budget Category Basis – When a new job is created, the system will assign default cost
categories based upon standard category entries in Table 2005. There is also a function that allows you
to set the default categories by Product Line, WIP Code, or Bill Code. The drop down contains four
selections, Blank, PL for product line, WC for WIP code, and BC for Bill code. If you select blank, then
this function is turned off, and the job categories will be created from table 2005.
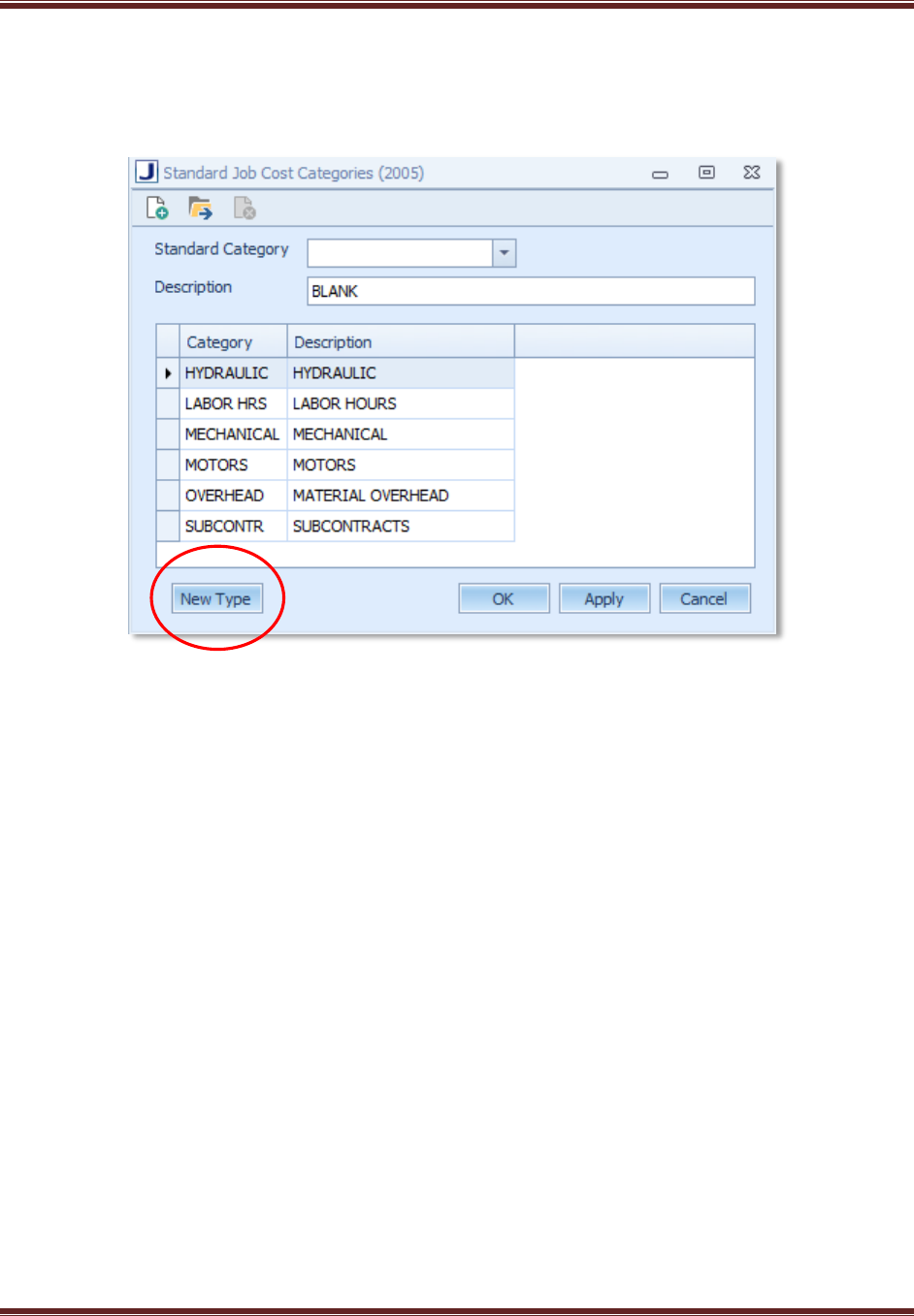
Starting with Jobs and Accounting
JOBSCOPE Page 36
This is table 2005. To enter standard categories, click on New on the toolbar and select from the
Standard Category drop down list. If you want to do standard categories by product line, WIP code, or
Bill code, click on the New Type button at the bottom.
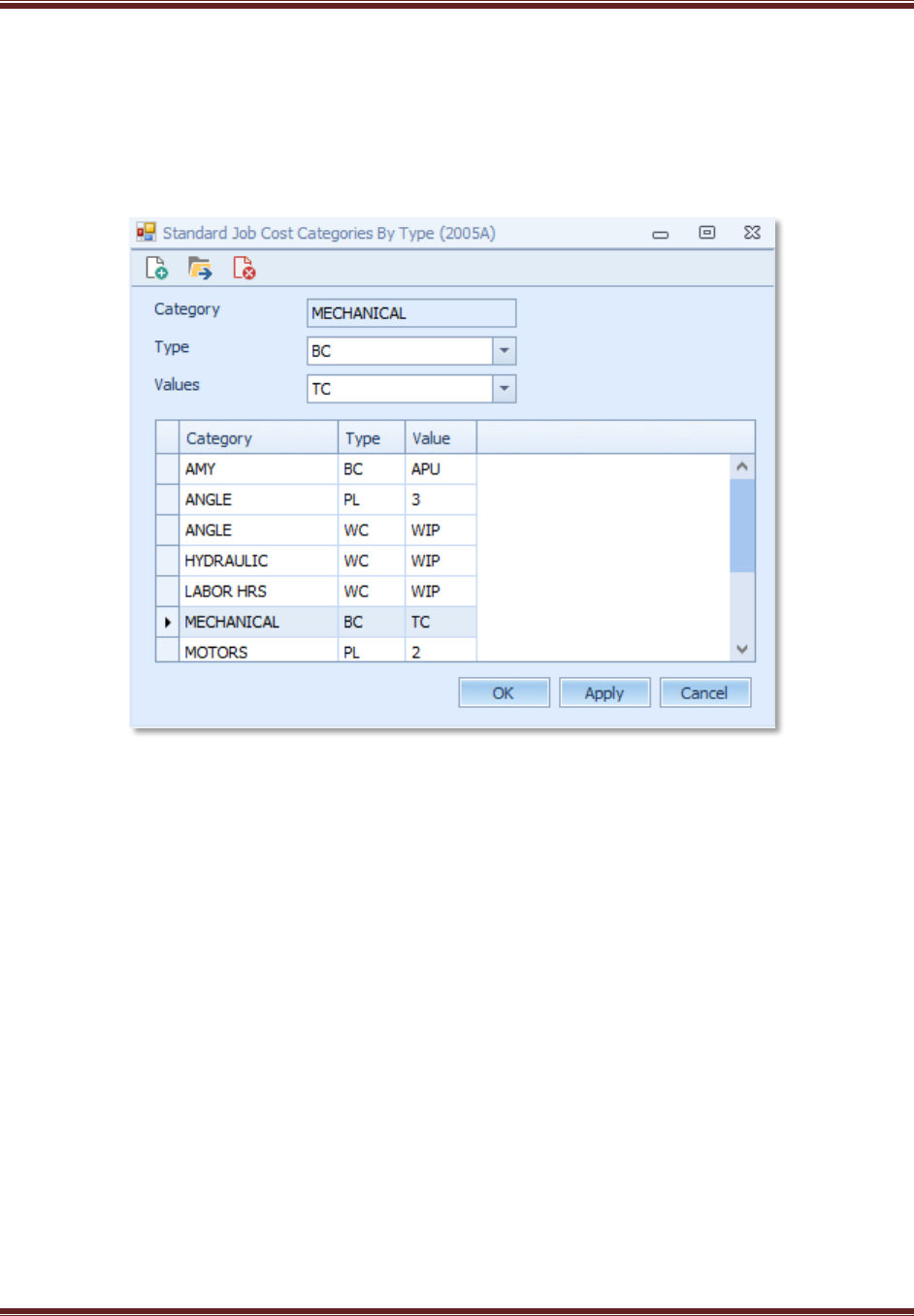
Starting with Jobs and Accounting
JOBSCOPE Page 37
This screen will display. This entry says that category MECHANICAL is a category associated with Bill
Code entries, and will be a standard job category when the Bill Code is TC. Consider that you will have
chosen either product line, WIP Code, or Bill Code as the basis for your standard categories (assuming
you are not using table 2005), and so you probably want have a mix of Types in the table, just the one
you have selected.

Starting with Jobs and Accounting
JOBSCOPE Page 38
This is the right side of the screen again.
Default Budget by Job or Release – This tells the system whether you want to budget by job or
production release. Unless you have carefully studied budgeting by release, select Job.
User Defined Budget Column – The basic job cost system provides for two budgets, sales and current.
The intent is that the sales budget was the budget at the time of sale, and the current budget is the
budget as of the current time. The User Defined Budget column is a third budget column that you can
use if desired. If you check it on, the Column Heading field will allow you to enter what you would like
the budget column heading to be. Very few companies need more than the standard sales and current
budgets, so you should probably leave it checked off (unchecked).
Copy Manually-Added Release Budget Categories to New Releases – There’s no good reason not to
check this, even if you don’t plan to budget by release.
Create Budgets When Work Orders Created – This option applies to the Mass Create WO function in
Jobs, Production Releases, and Work Orders mode in Job Management and Control.

Starting with Jobs and Accounting
JOBSCOPE Page 39
If you check it on and also check Production, but not Planning, then budgets will be created for the job
or release (depending on how the job is budgeted) when work orders are created in Production. If
Planning is also checked, then budgets will be created when work orders are created in planning. The
“for….” Options pertain to whether to create the budget as a Sales budget, or Current budget, or Both.
Require Comment When Updating Budget Category – If this is checked, then updating a budget category
amount will require the user to enter a comment.
Automatically Add New Standard Budget Categories to All Open Jobs – If this is checked, then when a
new standard budget category is added to table 2005, that budget category will automatically be added
to all open jobs, not just new jobs.
This is the Customers section.
Assign Customer Numbers Sequentially – Checking this on will cause the system to assign the next
customer number when a new customer is entered. The user enters the word NEW in the Customer
Number field and the system selects the next number.
Default New Customers as Prospects – If this is checked on, the Prospect check box on the customer
master will automatically be checked when a new customer is entered. When the first job is entered for
a customer, the system will uncheck the Prospect check box.
Use Google For Customer Activities – This causes the system to create a link to Google mail and calendar.
Use Crane Equipment Screens – A number of crane manufacturers use Jobscope. This provides for the
display of special screens for data entry about cranes. Unless you make cranes, leave it checked off
(unchecked).

Starting with Jobs and Accounting
JOBSCOPE Page 40
Enable Sales Regions – Check this if you want to use the Sales Regions functionality.
Export Customer Activities To Calendar – Entries on the Activities tab in the Customer Master can be
exported automatically to your email calendar if the Automatically box is checked. The CRM User Guide
has the details.
Customer Site Sort Method – This tells the system how to sort the customer site records in the site
display in the Customers module.
Job Management and Control
In System Utilities, System Configuration, click on Job Control, then Job Management and Control. The
Job Management and Control screen displays. These settings control how the other order entry related
processes work.
This is the Job Management and Control screen.

Starting with Jobs and Accounting
JOBSCOPE Page 41
Copy Part Master User Text to Job Line Items – If this is checked on, when a job line item is entered, user
text from the Part Master for the part will be copied to user text for the job line item. Until you have
studied this, leave it checked off (unchecked).
Automatically Create Purchasing Work Order – If a Purchase to Job (PSM = P) part is entered as a line
item on a job, it does not show as a work order requirement. If this option is turned on, then when
work orders are created for the first time on a job, a work order with the number 9999 will be created,
and the “P” line item will be a material requirement on that work order. Unless you have a good reason
not to, check this on.
Include Line Items not in Part Master on Purchasing Work Order – You may want to add certain things as
line items on the job that are purchase to job parts but do not have part numbers. If this is not checked,
these line items will not be added to the purchasing work order.
Explode Stock and Purchase Items in Jobs Mode – In Jobs mode, when the bills of material on a job are
exploded, this will cause not only the Make items to show, but also the Stock and Purchase items. Check
this on.
Warn Users When Entering Job With Blank Record Type – Record Type on the Job Master is most
commonly used to define a job as Make-for-Stock. Most companies use the blank record type value to
designate a normal make for customer job, and an S to indicate a make for stock job. However, if
everything is make for stock, then you wouldn’t want a blank entry. Unless you have a good reason to
check this, leave it checked off (unchecked).
Allow Bill Code Change if Billings Exist – The Bill Code defines a set of accounts associated with a job.
The argument can be made that once billings (invoices) have been created for a job, the Bill Code should
not be changed, since that may get the general ledger out of balance with job billings. Until you have
thought through this, leave it checked off (unchecked).
Check for Inactive Parts, Routings, and Work Centers before Creating Work Orders – If this is checked on,
then, when creating work orders, the system will check for inactive items and give a warning. Check this
on.
Check Routing Same As Except When Creating Work Orders – Same as Except is a concept used in the
Repair Manager module. If you are not using Repair Manager, leave this checked off.
Use Category from Part Master for Outside Process BOMs – The Outside Process Code table requires the
entry of a default cost category to be used for the BOM record for an outside process. If this setting is
not checked, the system will use that default category when an outside process BOM record is created.
If this setting is checked, then the system will use the cost category for the part associated with the
outside process.
Next MRO Repair Return Authorization Number – This is also for Repair Manager. If you are not using
Repair Manager, it doesn’t matter what is in the field.

Starting with Jobs and Accounting
JOBSCOPE Page 42
Assign Return Authorization Numbers Sequentially – The return authorization functionality can assign a
return number automatically. You can check it on and enter a number if you like, or leave it off until you
are ready for return authorizations.
Enable Automatic printing of Work Orders – This option will cause the system to print documents linked
to work orders when the work orders are printed. You probably want to leave this unchecked for now
and come back to it later when you are doing work orders.
Command Line – If you check Enable Automatic printing of Work Orders, this field will be lit and you
must enter the commands for work order document printing. See the Job Management and Control
User Guide to see how this works.
PDF Viewer Path - This is also associated with Enable Automatic printing of Work Orders. This tells the
system where to find the PDF viewer.

Starting with Jobs and Accounting
JOBSCOPE Page 43
Job Accounting
In System Utilities, System Configuration, click on Job Control, then Job Accounting. The Job Accounting
screen displays. These settings control how the other order entry related processes work.
This is the Job Accounting screen.
Automatically Charge G&A Overhead to Jobs – This is a seldom used and somewhat complex function
used by government contractors. Unless you have studied it in the Job Management and Control User
Guide, leave it checked off.
Check for Budget Overrun – If this is checked on, you can enter percentage and amount values for
budget overruns by cost category. When a job charge is attempted, and this is checked on, and the
charge will cause the category actual to exceed the budget by the percentage or amount, it will not
allow the transaction unless the Overrun Authorization Code is entered. Unless you have an unusually
well trained and well disciplined organization, leave it checked off.
Freight Charge Category – You can manually charge incoming freight to a job. This entry defines the job
cost category to which the charge will go.
% Complete Calculation Default – The system can use a number of methods to calculate the percentage
completion for a job. These methods are numbered, and the details are in the Job Management and

Starting with Jobs and Accounting
JOBSCOPE Page 44
Control User Guide. This percentage completion is used to move deferred income to sales and work in
process to cost of goods sold. Until you have studied these processes, leave the value as it is.
Current Period (yyyymm) – When the system makes job charges, it writes the current period to the job
charge sub-ledger record, and it gets it from here.
Detailed Cost Breakdown – For stock inventory items that are made for stock, you can maintain a single
value for their cost, or you can maintain detailed breakdowns by material, material overhead, labor,
labor overhead, engineering, engineering overhead, and subcontracting. Using this requires substantial
planning, and is best left until you are up and running.
Allow Detailed Cost Applied Breakdown on Invoices From Shipments – If you left Detailed Cost
Breakdown checked off for now, leave this checked off also.
Alternate Period Accounting – This function allows accounting transactions to be put into a period other
than the current period. Until you have studied it, leave it checked off.
Apply Cost at Invoicing – You can specify how you want cost applied calculated and applied to the job at
invoicing.
NO: Costs are not moved from work in process to cost of sales at invoicing.
When an invoice is automatically created, no amount is applied to cost of sales. When you manually
create invoices, you cannot enter an amount in the Cost Applied field on the Billings screen.
ALL: When an invoice is automatically created, the full amount of the unapplied cost on the job is
applied to cost of sales. When you manually create invoices, you can specify the amount applied to cost
of sales through your entry in the Cost Applied field on the Billings screen.
NN%: When an invoice is automatically created, the percentage you specify of the billing amount is
applied to cost of sales. When you manually create invoices, you can specify the amount applied to cost
of sales through an entry in the Cost Applied field on the Billings screen.

Starting with Jobs and Accounting
JOBSCOPE Page 45
Job Cost Categories
The most important thing about job costing is the selection of cost categories, or simply Categories.
Budgeting and actual cost collection is done by Category. You can make the categories very simple, like
labor, materials, labor overhead, and material overhead, but you might want to be a bit more creative,
like Engineering Labor, Fabrication Labor, Assembly Labor, Raw Metals, Hydraulic Parts, Pneumatic
Parts, Power Transmission, Electrical, and various types of overhead. The category field can be any
combination of alpha and numeric characters up to 10 characters (you will have to develop some
abbreviations).
The first thing to do is set up the three tables for job cost categories.

Starting with Jobs and Accounting
JOBSCOPE Page 46
Material Categories (Table 3001)
The cost categories for materials are defined in table 3001. For each category, you can define an
overhead percent. When a part with this category is charged to a job, the percentage value is used to
calculate an overhead amount, which is charged to the job. This overhead amount is intended to cover
the cost of indirect materials, or freight in, or other material related overhead costs. The system tries to
charge this overhead amount to category OVERHEAD. If OVERHEAD is set up as a category on the job,
the charge will go to that category. If OVERHEAD is not set up on the job, then the system will charge to
category OTHER. For this reason, if you plan to use the material overhead function, you should be sure
that category OVERHEAD is set up as a default category.
You won’t need the other fields when you are initially starting, so leave them unchecked. You can read
about them in the Job Management and Control User Guide.

Starting with Jobs and Accounting
JOBSCOPE Page 47
Labor Cost Categories (Table 2006)
Labor cost categories come in four types, LABOR HOURS (LH), LABOR COST (LC), ENGINEERING HOURS
(EH), and ENGINEERING COST (EC). The only types that are entered in this table are LH and EH, which
are both hours categories. The type is set by the Labor and Engineering Hours radio buttons. Labor is
charged by hours categories (in man hours), and the system figures out the corresponding cost category
(in money) from the Cost Category entry in the table. Similarly, the labor burden (an overhead
absorption amount for labor) account is an LC type that is determined by the entry in the table. Leave
the Burden Percent set to zero.

Starting with Jobs and Accounting
JOBSCOPE Page 48
Standard Cost Categories (Table 2005)
Whereas tables 3001 and 2006 define what the valid categories are, table 2005 defines which categories
will automatically be set up when a new job is entered. If a job charge is made with a category which is
not set up on the job, it will show in job cost as category OTHER. After a job is created, and the system
has automatically assigned the standard categories to the job, you can add other categories to the job,
or delete some of the standard ones if you like. If you plan on using the material overhead functionality
(see the “Material Categories (Table 3001” section, then be sure you have category OVERHEAD set up as
a standard category. Similarly for labor, be sure you have the appropriate Labor Cost and Labor Burden
categories set up as standard. If you don’t, the system will write them to the category OTHER LC.

Starting with Jobs and Accounting
JOBSCOPE Page 49
Customers
We also need customers. The Customer Master section in the Customers User Guide describes how to
enter customers. Before you can enter them however, you need the following tables updated or at least
reviewed.
Customer Master Tables
Your database may have most of these entries. Check each one of them to be sure. Where the guide
suggests leaving blanks, you can come back later and fill in the data after you have had time to think
about it.
State Codes (Table 7001)
These entries should already be in the database for the United States.
Country Codes (Table 7009)
These entries should already be in the database.

Starting with Jobs and Accounting
JOBSCOPE Page 50
Payment Codes (Table 7004)
When you receive a payment, you want to define where the payment will go. The most common is a
normal cash payment. Other codes might be for discounts taken, goods rejected, bad debt writeoff, etc.
The Payment Debit Account is where the debit for the payment should go. In the other account field,
POA stands for Payment On Account. If a customer pays in advance, we need a credit account other
than sales. If you don’t plan on using POA, then leave it blank.

Starting with Jobs and Accounting
JOBSCOPE Page 51
Salesperson Codes (Table 1004)
Table 1004 allows you to define your salespersons. Up to three Salespersons may be selected for a job
(or stored in the Customer Master) along with the percentage they share in sales commissions.
You can select the salespersons employee number, or leave it blank at this time.
Industry Type (Table1007)
Industry Type is a way of classifying customers. To get started, be sure you have a blank entry in the
table.
Group Code (Table 2999)
Group code is a way of classifying customers for sales purposes. To get started, be sure you have a
blank entry in the table.
User Class (Table 1006)
User Class is another way of classifying customers. To get started, be sure you have a blank entry in the
table.

Starting with Jobs and Accounting
JOBSCOPE Page 52
Tax Codes (Table 7008)
You can set up tax codes for customers. When you enter an invoice, the program will bring over that tax
code and calculate a tax amount. You can set up codes now if you collect taxes, or put a blank in the
table.

Starting with Jobs and Accounting
JOBSCOPE Page 53
Terms Codes (Table 7003)
These are the payment terms for your customer billings. You should set up entries here before you do
any invoicing.

Starting with Jobs and Accounting
JOBSCOPE Page 54
Entering Jobs
Now you have everything in place to enter a job. Jobs are entered in the Job Management and Control
module. Select Jobs mode, and click on New. The primary tab looks like this. When you enter a job
here, the system will set up the cost categories (from table 2005) that you set up earlier. What you
don’t have when you enter a job on this Job Master screen is a job line item.

Starting with Jobs and Accounting
JOBSCOPE Page 55
Job Line Items
Table Entries
Location Code (Table 0010)
There is one more table entry that we need for Job Line Items, and that is Location Code. Don’t put a
blank entry in this table. Location Code refers to physical location. As far as physical locations, the thing
you need to think most about are inventory storerooms. If you have more than one storeroom, and you
keep the same stock number in multiple storerooms, then you need a Location Code for each
storeroom. If you only have one inventory storeroom, and one shop, and they are both in the same
physical facility, then you only need one Location Code. Check Allow Job Issues on for each location.
Master Location doesn’t matter. Enter 1 in Issue Priority. These settings are most commonly used by
aviation repair companies that have consignment inventories for their customers.

Starting with Jobs and Accounting
JOBSCOPE Page 56
Entering Job Line Items
You can click on the down arrow by the New button on the Job Master tool bar, or double click on Job
Line Items in the collection to get the Job Line Item screen. This is where we tell the system what we
have sold on this job, and what the selling price is. You will want to load all of your part numbers into
the system at some point, but you can enter a part number on a job line item even if it is not in the
system. That’s what has been done below. If you do this, you will have to enter a Description, because
the system doesn’t know it, and a PSM code. PSM means Purchase to the job (P), Stock (S), or
Manufactured (M). Enter the appropriate code and a selling price in the Price field.

Starting with Jobs and Accounting
JOBSCOPE Page 57
Accounts Receivable
Configuration Settings
Now that we have jobs and job line items in the system, the next logical place to go is to bill the
customers for the jobs. To set up for this, go to System Utilities, System Configuration, Financials, and
Accounts Receivable. This is the screen. Check Assign Invoices Sequentially on. If you enter the next
invoice number in the “Next Invoice:” field, then that will be the next number assigned.
This is the A/R Billing Header screen where new invoices are entered. If you are using the next
sequential numbering feature, enter NEW in the Invoice Number field and tab, and the system will
assign the number you set up.
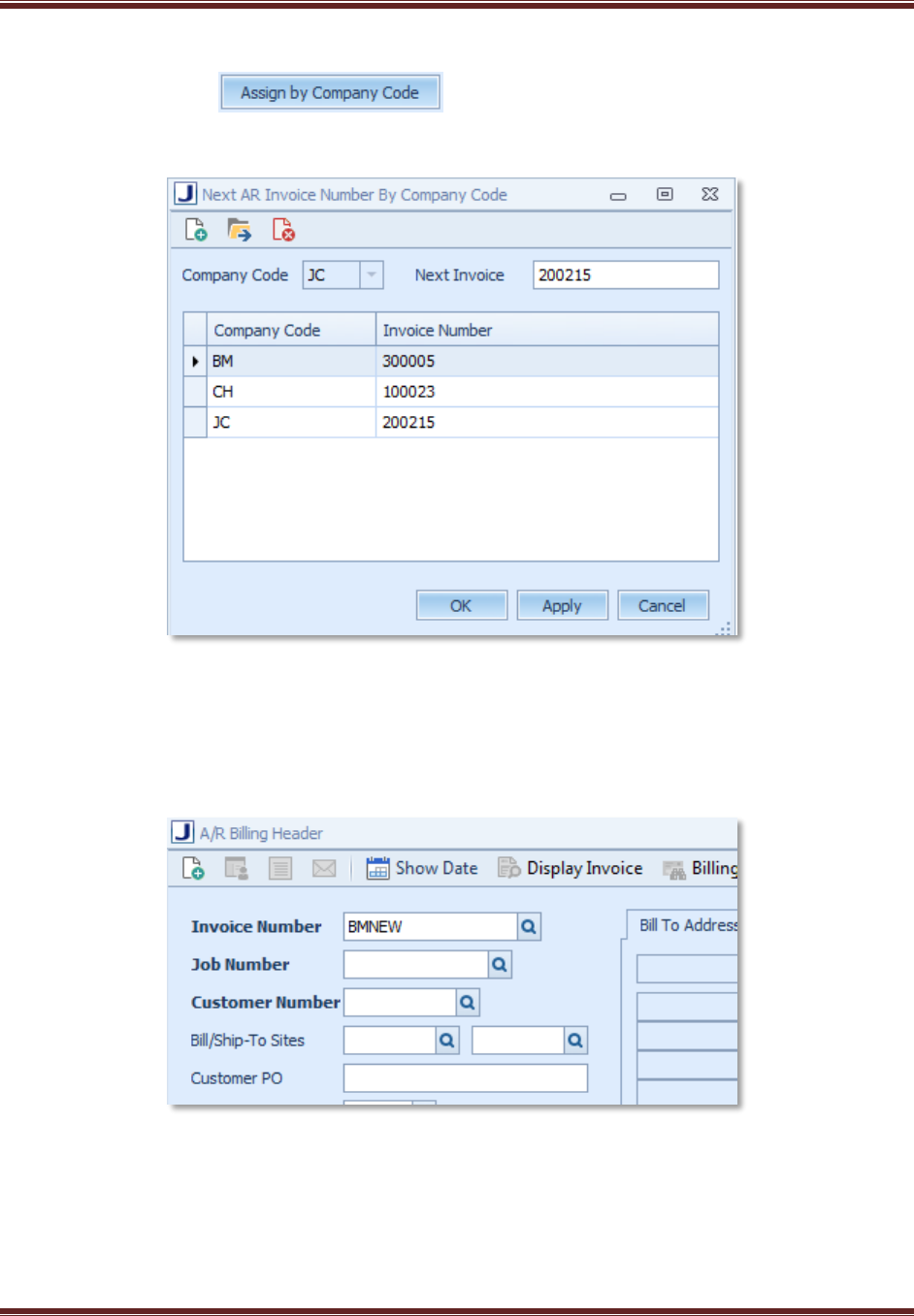
Starting with Jobs and Accounting
JOBSCOPE Page 58
If you want to have the system assign invoice numbers by company code, click on the “Assign By
Company Code” button ( ). The Next A/R Invoice Number by Company Code
screen will display.
So how do you get the system to assign a sequential invoice number based upon the entries on this
screen? As an example, let’s assume that we want to add a new invoice for company BM (shown in the
screen picture above). In the Invoice Number field on the A/R Billing Header screen, enter the company
code followed by “NEW” as in the picture below. The system will assign invoice number 300005.
If you simply entered NEW, the system would assign the 866568 number shown on the Accounts
Receivable configuration screen.

Starting with Jobs and Accounting
JOBSCOPE Page 59
The Nexr AR Invoice Number by Company Code screen displays a Toolbar at the top of the screen with
different available functions:
New: ( ) Use this function if you want to create a new Invoice Number by Company
Code record
Open: ( ) You can call up a record for editing by double clicking on it in the grid, or by
highlighting it and clicking on this icon
Delete: ( ) Use this function to delete the record currently displayed
You may want to leave the other “Next number” fields blank for now. If you want to use them
immediately, see the Accounts Receivable User Guide for what they mean.
Copy Line Item User Text to Inv Item will copy user text from the job line item to the invoice.
Print Previously Invoiced on Form will print previously invoiced amounts for the job.
You don’t need any additional table entries to do customer billings.

Starting with Jobs and Accounting
JOBSCOPE Page 60
Entering Invoices
To enter an invoice, go into the Accounts Receivable module and click on Billings mode, then Billings.

Starting with Jobs and Accounting
JOBSCOPE Page 61
This is the front screen in Billings.
Enter NEW in the Invoice Number field, enter the job number you want to bill, and click on Apply. The
system should fill out the rest of the screen. Then click on Billing Details.
Notice the Print Indicator box. We’ll talk about it later.

Starting with Jobs and Accounting
JOBSCOPE Page 62
This screen will appear. Enter the job line item (in this case 001) and tab. The system will write the part
number from the line item. If the part number has been entered into the system, it will also get the
description. If it is not in yet, then you will have to enter whatever you want on the invoice in
Description. The system will bring over the price, but you can change it. Enter the quantity for which
you are billing and click Apply or OK and the invoice is entered.

Starting with Jobs and Accounting
JOBSCOPE Page 63
Printing Invoices
Back on the main screen, click on Print A/R Invoices.
This screen will appear. Select the company code and leave Billing Type blank. If the Print Indicator is
checked on (see the front screen in Billings several pages back), the invoice will not print. You can call
up the invoice and check it off, and the invoice will print again. The check box on the screen below tells
the system whether to check it on as it prints or not.

Starting with Jobs and Accounting
JOBSCOPE Page 64
This is what the printed invoice looks like. Remember when you put the logo in Table 0001? That’s it at
the top of the invoice.

Starting with Jobs and Accounting
JOBSCOPE Page 65
Entering Payments
You need one table entry for payments.
Payment Codes (Table 7004)
This is the screen. POA means Payment On Accounts for the case in which the customer pays in
advance. The debit side of the payment would be cash, and the credit side the POA Liability account.

Starting with Jobs and Accounting
JOBSCOPE Page 66
To enter Payments, select Payments mode in Accounts Receivable, and Payments on the toolbar. The
A/R Payments screen displays. Enter the Customer number at the top, and the open invoices for the
customer will display in the grid. You can select the invoice from the grid or enter the number in the
Invoice field. This will apply the cash to the specific invoice. You can simply record a payment for the
customer as well. See the Accounts Receivable User Guide for details.

Starting with Jobs and Accounting
JOBSCOPE Page 67
General Ledger
You have the table entries set up for entering general ledger accounts, so you can enter the rest of the
chart of accounts now. See the General Ledger User Guide for more information.
Parts, Routings, and Bills of Material
See the Parts and Change Control User Guide for how to proceed with parts, routings, and bills of
material.
January 26, 2016
