
SuccessFactors How-To
2024-01-10 1
Accept an Offer
Overview
You are the successful candidate for a job posting, the hiring manager has documented the terms of your job offer. The HR Shared Services department has
created an electronic offer letter and has sent it to you by email.
Example email (text is subject to change)
(continued on next page)

SuccessFactors How-To
2024-01-10 2
View Offer and Respond
You can view and accept or decline the job offer, or send a message to the hiring manager (e.g. if you have a question about the terms of your offer).
From within the email notification,
1. Click the View/Accept Offer link.
Your web browser opens to the Career Opportunities: Sign In screen.
2. Enter your sign in credentials (email and password) and click Sign In.
Note: Your sign in credentials are the same ones you used to create your candidate profile on the Careers website.
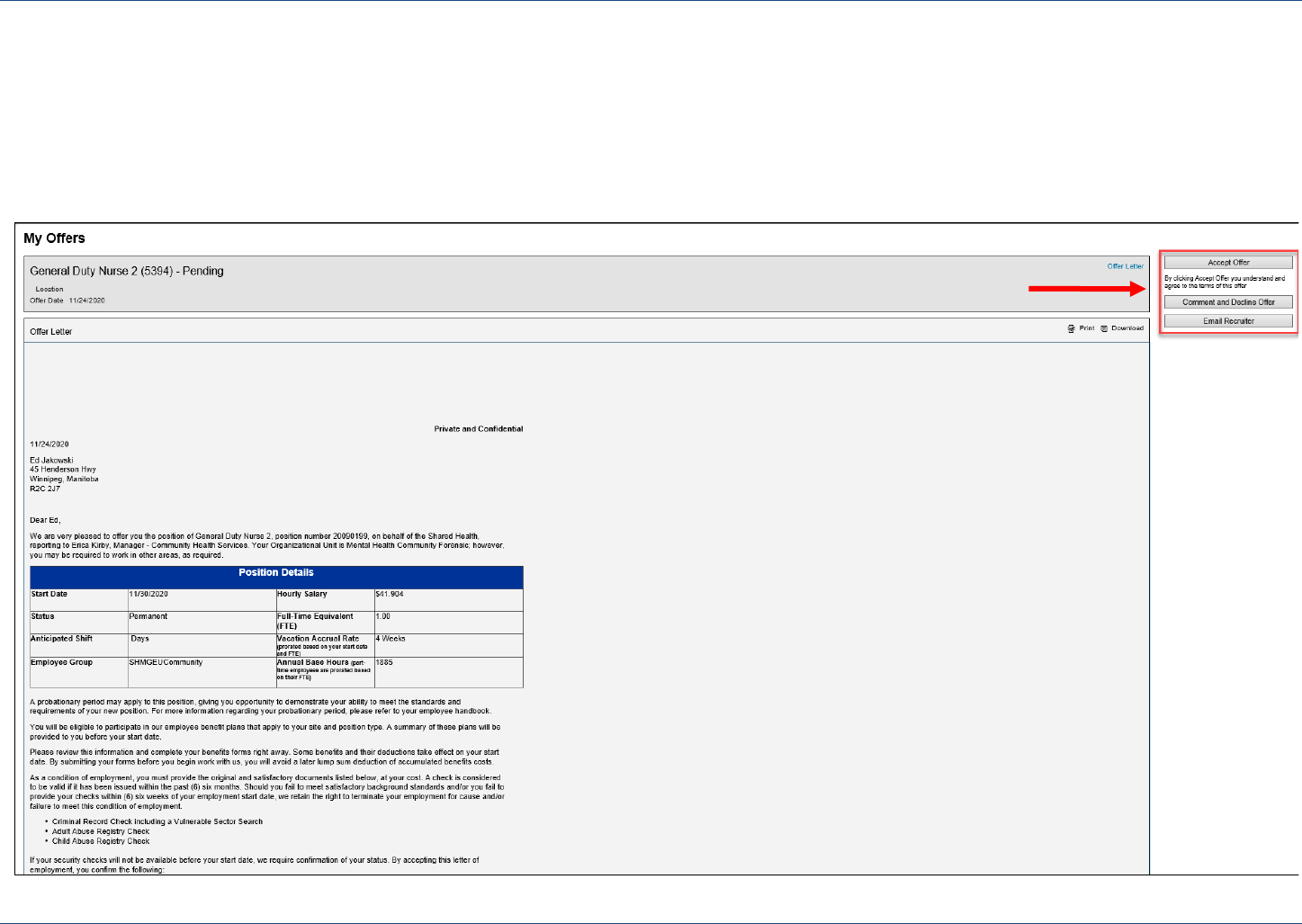
SuccessFactors How-To
2024-01-10 3
The My Offers screen appears and displays your offer letter.
3. Review the details of your offer and click one of the options on the right side of the screen:
• Accept Offer: accept the terms of the offer.
• Comment and Decline Offer: decline the terms of the offer.
• Email Recruiter: send an email to the hiring manager (e.g. a question about the offer).
Refer to the examples on the next page for details about each selection.

SuccessFactors How-To
2024-01-10 4
Accept Offer:
If you click Accept Offer, a system-generated email
notification will be sent to the hiring manager to
indicate that you have accepted.
Decline Offer:
If you click Comment and Decline Offer, you will be
prompted to enter a comment in the Comment field
about why you are declining the offer.
Click Decline Offer under the Comment field after you
enter your comment. A system-generated email
notification will be sent to the hiring manager to
indicate that you have declined the offer, including the
comment you entered.
Email Recruiter:
If you click Email Recruiter, you will be
prompted to enter an email message.
Enter your message in the Email
Content field.
Click Send when you are finished. The
email will be sent to the hiring
manager with your message.

SuccessFactors How-To
2024-01-10 5
After you have accepted the offer you will be directed to a new screen.
Under the Job-Specific Information heading, enter your:
• Social Insurance Number: provide the numbers only, do not include spaces or special characters
• Date of Birth: MM/DD/YYYY
• Gender: Female or Male or Non-Binary or Prefer not to Disclose
The information for each of these fields is required as soon as possible in order to complete your hire.
After you have entered the required information click on the Update button.
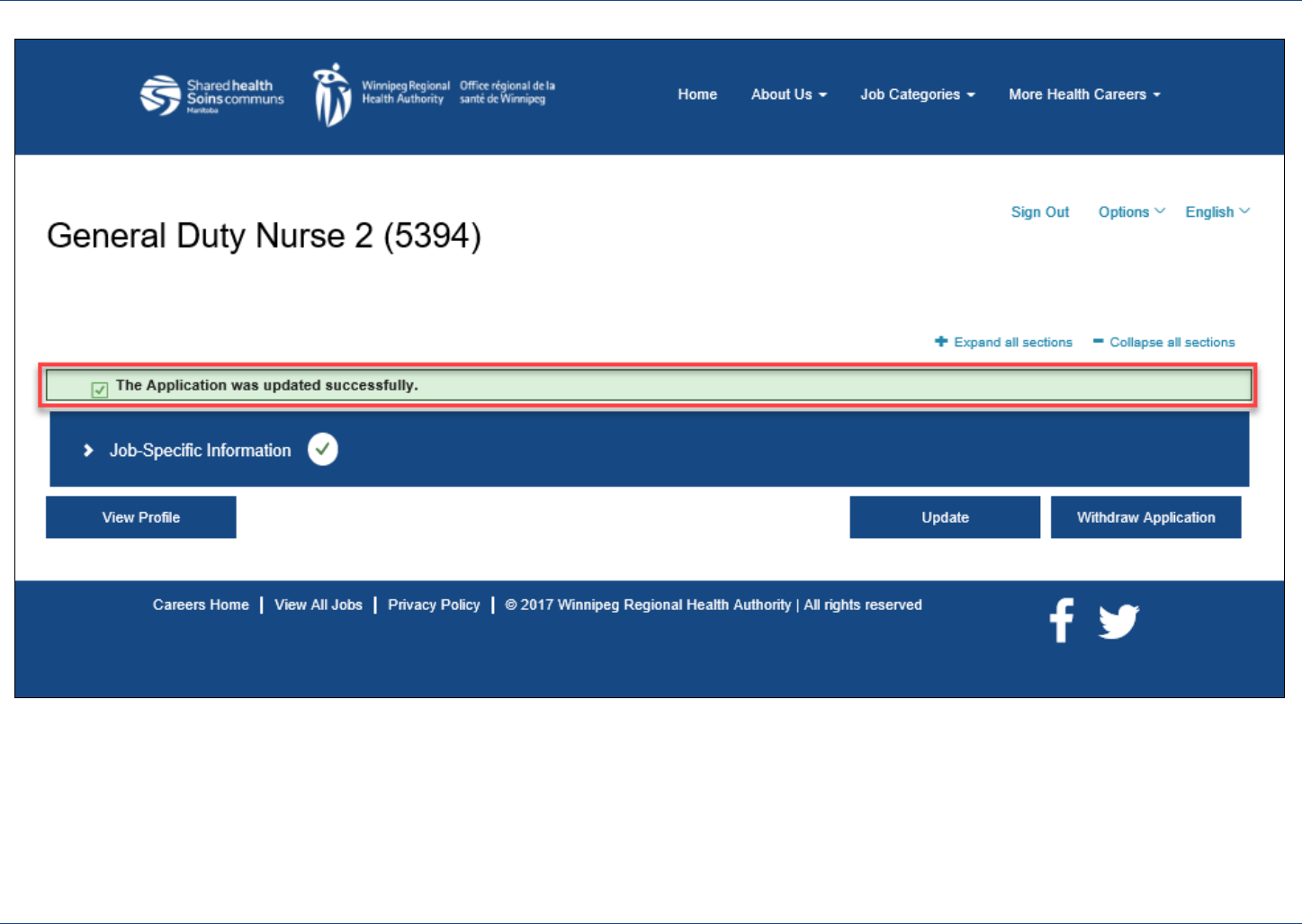
SuccessFactors How-To
2024-01-10 6
A message displays to indicate The Application was updated successfully.

SuccessFactors How-To
2024-01-10 7
If you have declined the offer or emailed the recruiter the screen displays a message indicating whether you declined, or emailed the recruiter, along with the
date the action was taken.
Next Steps
After you have accepted your offer and provided the required information HR Shared Services will initiate the final stage of the hiring process, known as
Onboarding. You will receive another email notification from Manitoba Health Care Careers with instructions for providing additional information as part of
the Onboarding process. Please monitor your email and complete Onboarding as soon possible so that HR Shared Services can complete your hire so that your
pay is not impacted.
Note: Onboarding documents must be returned as soon as possible, to ensure your hire is fully processed to complete your payroll record, which includes enrollment into
the applicable benefit plans and direct deposit setup. Documents that are not submitted in a timely manner will cause delays impacting your pay and benefits coverage.
