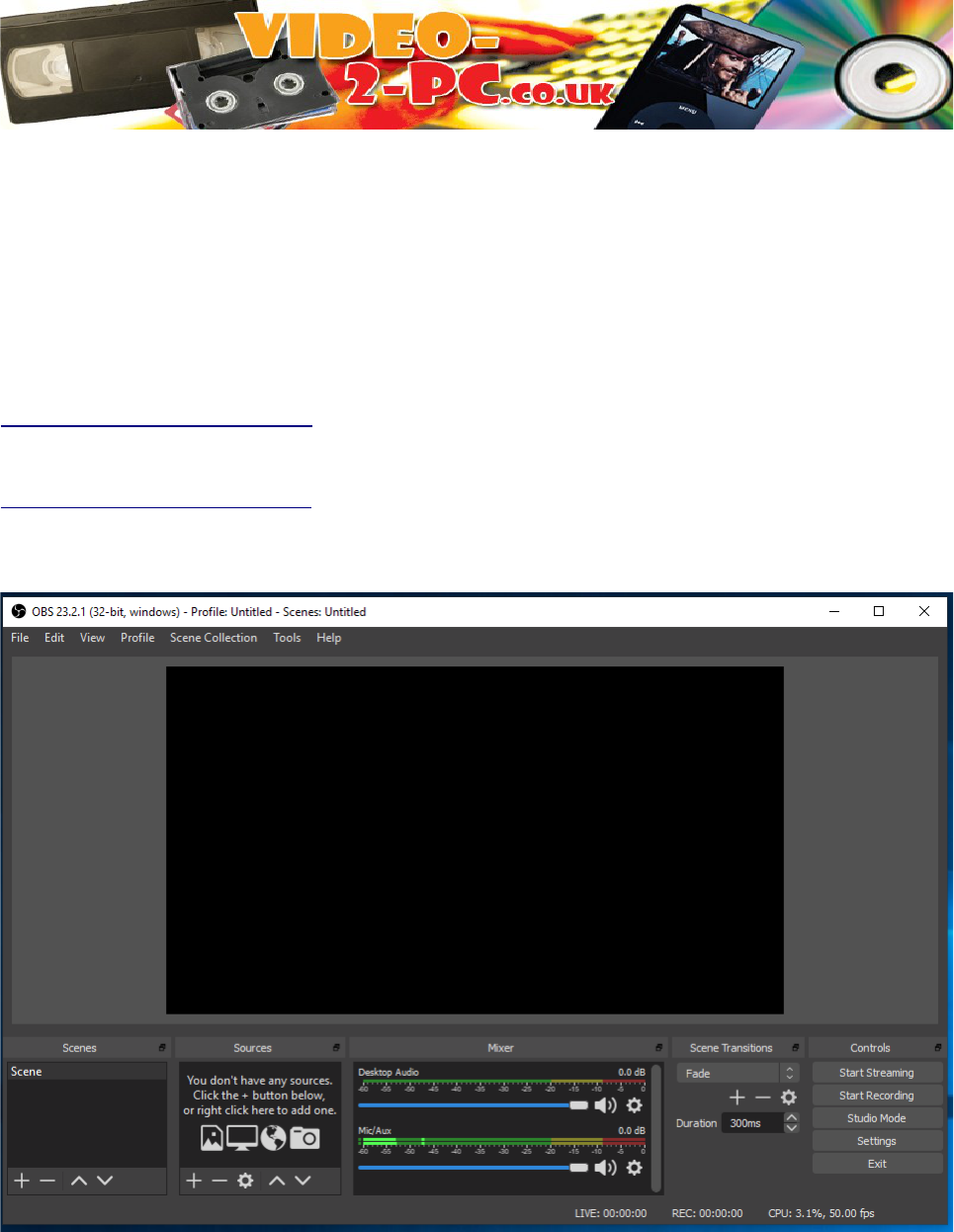
Guide to using OBS Studio to capture VHS video
On a very small percentage of PCs the capture screen in Arcsoft Showbiz only shows a black
preview, although you can hear the audio from your VCR and if you click Capture, it will capture
both the video and audio successfully. If you can’t live with the lack of a preview on your particular
PC (caused by your PCs graphics card not supporting legacy overlay mode) you can try using OBS
Studio to capture instead.
OBS Studio is available for Windows 10 in 32 or 64 bit downloads from
https://obsproject.com/download
There’s also our own video guide to setting up OBS Studio with the Video-2-PC hardware:
https://www.tpr2.co.uk/obs.wmv
Once you’ve installed the software it looks like this:
On the bottom left is the Scenes menu. Click on + and add a new scene called Video-2-PC.
Then we need to add a Video and Audio Source.
Click + on Sources → Choose Video Capture Device → OK → Device = USB2861 → OK
Click + on Sources → Audio Input Capture → OK → Device = Line (USB Audio Device) → OK

Click the Settings button over on the right:
Output → Recording → Recording Format = MP4 → Encoder = Software (X264)
Audio → Sample Rate → 48khz
Video → Base Canvas Resolution → delete values in box and manually type in 720x576
Output Scaled resolution should also change to 720x576
Common FPS Values → 25 PAL → Apply → OK
(Note: for North America the values above would be 720x480 and 29.97 fps instead)
Sources → double-click on Video Capture Device → Resolution /FPS Type = Custom →
Resolution = 720x576 → fps = 25 → OK (video should now fit exactly in the viewer window)
On the Mixer panel mute Desktop Audio and Mic/Aux. I also set Audio Input Capture volume slider
to about 80%.
You are now ready to make a recording. We recommend that you only make a short one minute test
recording the first time. Click Start Recording → Rec Time at bottom of the screen will start to
climb → click Stop Recording.
Go to File → Show recordings, and you’ll see your files. We recommend playing them back using
VLC Media Player https://www.videolan.org/vlc/index.en-GB.html . If the videos have zig-zag
lines around objects in fast moving scenes, then the video needs de-interlacing – you can do that
while recording your next video by right-clicking on Video Capture Device in Sources →
Deinterlacing → Linear. (play with the other options too if you like).
If you wish to Edit the footage, the MP4 file you just made can be imported back into Arcsoft
Showbiz by going to the Edit screen and clicking on the Folder symbol, then drag the clip from the
clip bin onto the timeline at the bottom of the screen. If you prefer not to use Arcsoft Showbiz to
edit, then give Openshot Video Editor a try http://www.openshot.org
