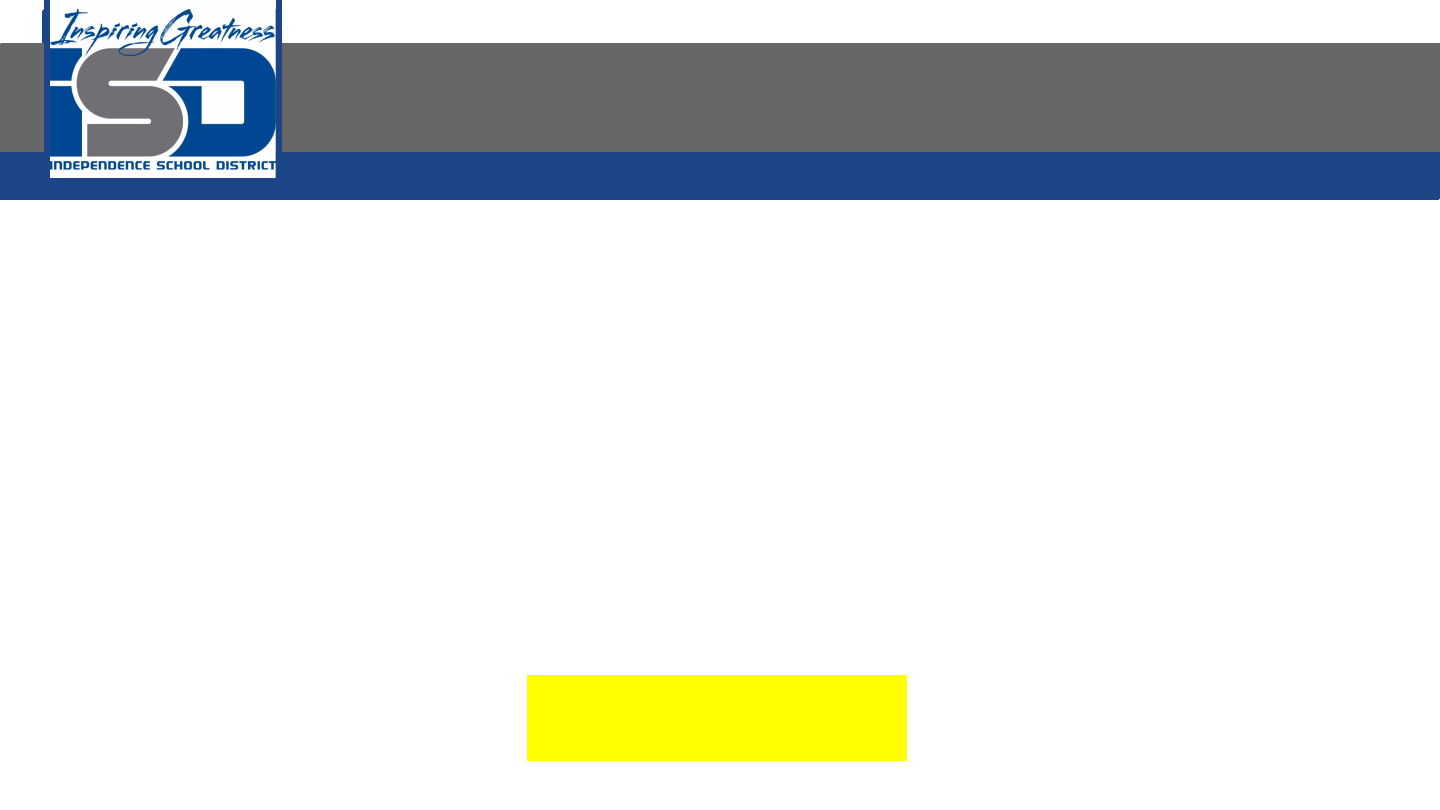

Lesson: April 15, 2020
Objective/Learning Target:
Students will understand how to insert, change the layout
and arrange slides in Microsoft PowerPoint and Google Slides
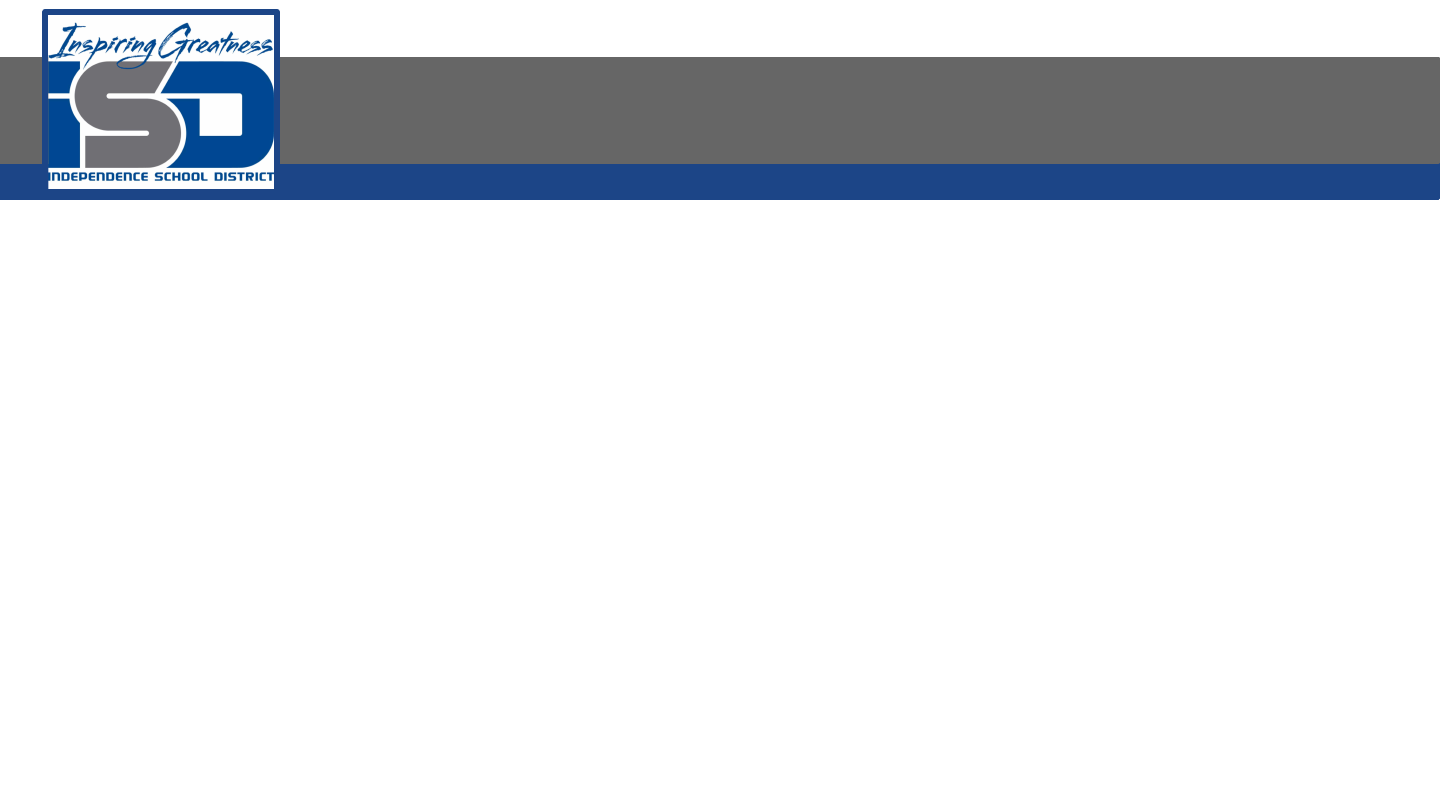
MS Office: Using Blank Slides
If you want even more control over your content, you may prefer to use a
blank slide, which contains no placeholders. Blank slides can be customized
by adding your own text boxes, pictures, charts, and more.

MS Office: Using Blank Slides
To insert a blank slide, click the bottom half
of the New Slide command, then choose
Blank from the menu that appears.

Customizing Slides
Change the Slide Size:
By default, all slides in PowerPoint 2013 use a 16-by-9—or
widescreen—aspect ratio. You might know that widescreen TVs also
use the 16-by-9 aspect ratio. Widescreen slides will work best with
widescreen monitors and projectors. However, if you need your
presentation to fit a 4-by-3 screen, it's easy to change the slide size to
fit.
● To change the slide size, select the Design tab,
then click the Slide Size command. Choose the
desired slide size from the menu that appears, or
click Custom Slide Size for more options.
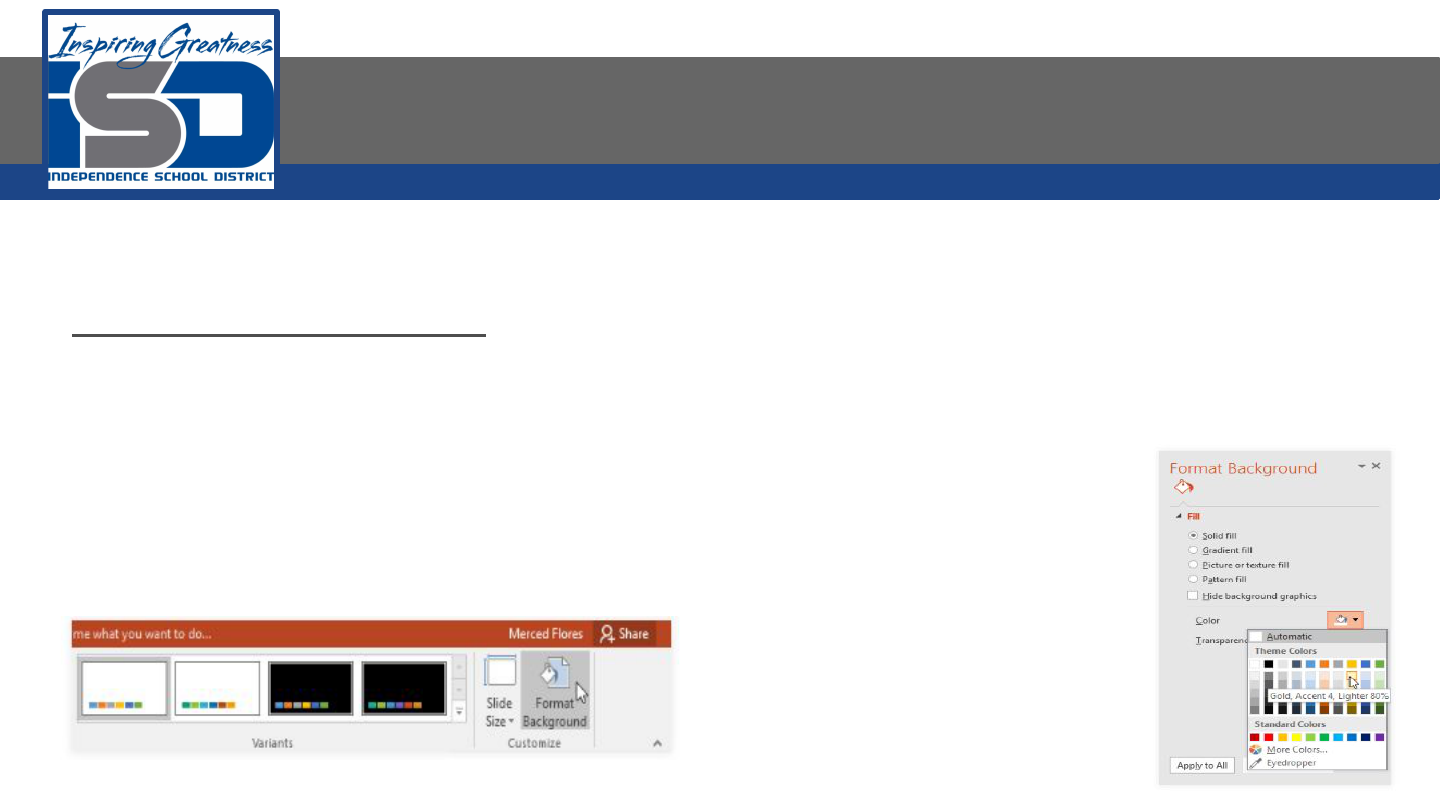
Customizing Slides
Format the Slide Background:
By default, all slides in your presentation use a white background. It's easy to change the
background style for some or all of your slides. Backgrounds can have a solid, gradient,
pattern, or picture fill.
1. Select the Design tab, then click the
Format Background command.
2. The Format Background
pane will appear on the right.
Select the desired fill options. In
our example, we'll use a Solid
fill with a light gold color.

Customizing Slides
Format the Slide Background:
3. The background style of the selected slide will update.
4. If you want, you can click Apply to All to apply the same background style to all
slides in your presentation.

Customizing Slides
Apply a Theme:
A theme is a predefined combination of colors, fonts, and effects that can quickly change the
look and feel of your entire slide show. Different themes also use different slide layouts, which
can change the arrangement of your existing placeholders.
1. Select the Design tab on the Ribbon,
then click the More drop-down arrow
to see all of the available themes.
2. Select the desired theme.
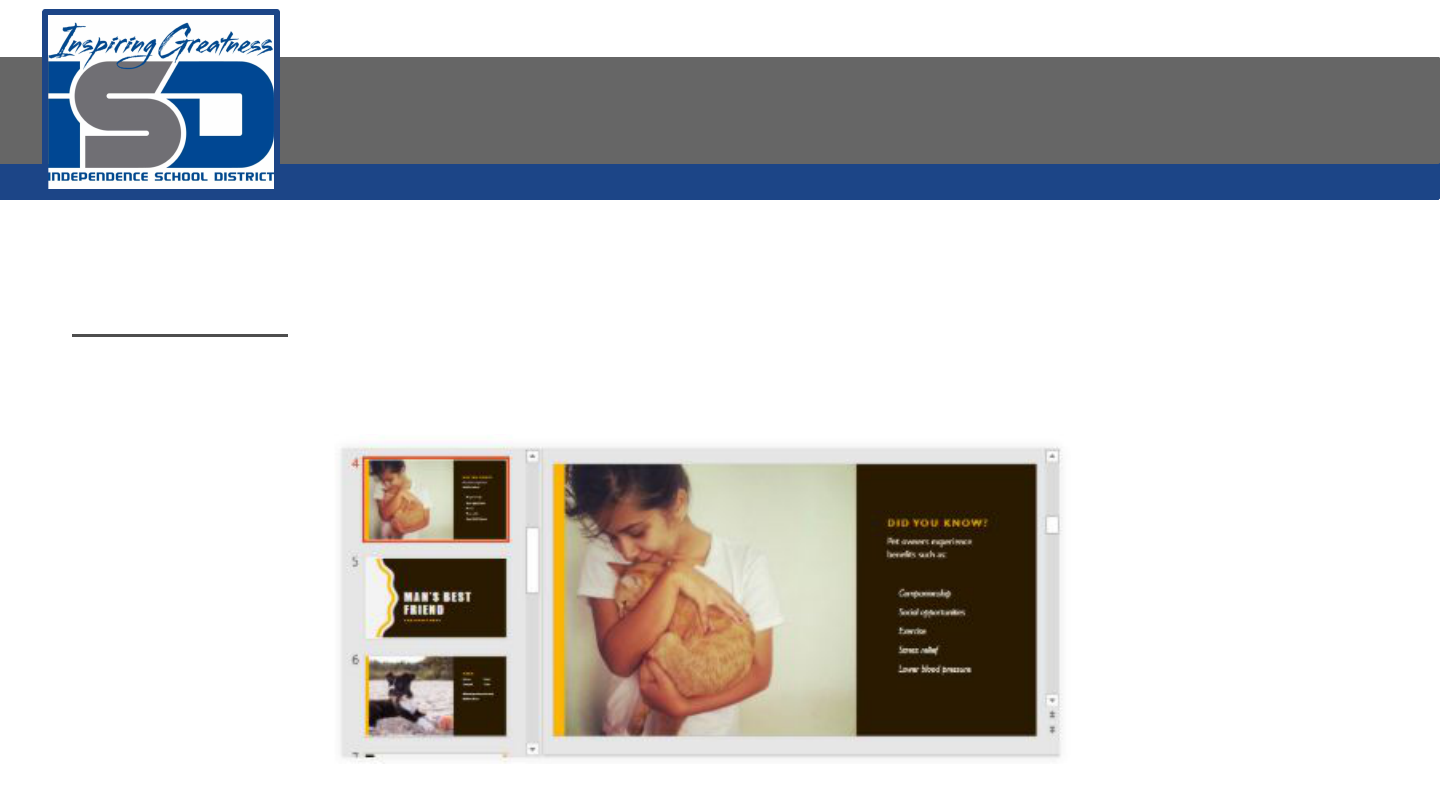
Customizing Slides
Apply a Theme:
3. The theme will be applied to your entire presentation.

CHALLENGE!
1. Open a blank PowerPoint Presentation
2. Change the theme of the presentation.
3. Add a new slide with the Title and Content layout to the end of the presentation.
4. In the Title placeholder, type Adoption Event Dates.
5. Select the Content placeholder and delete it.
6. Insert a text box and type July 17, 2017, inside it.
7. Change the slide size to Standard (4:3). A dialog box will appear asking if you want to
maximize or ensure fit. Choose Ensure Fit.

Google Slides: Using Blank Slides
If you want even more control over your content, you may prefer to use a
blank slide, which contains no placeholders. Blank slides can be customized
by adding your own text boxes, pictures, charts, and more.

Google Slides: Using Blank Slides
To insert a blank slide, click the arrow on the
New Slide command, then choose Blank
from the menu that appears.

Customizing Slides
Format the Slide Background:
To select a different background color for your
slides, open the Slide menu and click
Change background, then select a new
color. If you select a color from the Theme
palette, it will change when you select a
different theme. The other colors will remain
the same in any theme.

Customizing Slides
Apply a Theme:
You can quickly alter the layout and color palette of all of your slides by changing the theme of
the presentation. The theme can be changed at any time.
1. Click the Theme command on the
shortcut toolbar.
2. The Themes pane will
appear. Select the desired
theme.

Customizing Slides
Apply a Theme:
3. The theme will be applied to your entire presentation.

CHALLENGE!
1. Open a blank Google Slide Presentation
2. Change the theme of the presentation.
3. Add a new slide with the Title and Content layout to the end of the presentation.
4. In the Title placeholder, type Adoption Event Dates.
5. Select the Content placeholder and delete it.
6. Insert a text box and type July 17, 2017, inside it.




