
1
Serving Those Who Serve Our Country
Enterprise Human Resources
Information Systems (EHRIS)
User Guide
MyPerformance
(DoD Performance Management and
Appraisal Program)
Employee Guide
March 7, 2016
2
Table of Contents
Introduction ............................................................................................................................................................. 3
Background ............................................................................................................................................................. 3
How the Guide Is Structured................................................................................................................................... 4
Transfer, Sharing, and Ownership of Appraisal Records ....................................................................................... 4
Cutting, Copying and Pasting ................................................................................................................................. 4
Performance Management Appraisal Procedures –What Employees Need to Know ............................................ 5
Getting Started - About DoD Performance Management Appraisal Tool .............................................................. 6
Accessing the DoD Performance Management Appraisal Tool ......................................................................... 6
DCPDS Portal ................................................................................................................................................. 6
Employee Access to MyPerformance ............................................................................................................. 8
MyPerformance Main Page .................................................................................................................................... 9
Provide Guest Feedback ...................................................................................................................................... 9
MyJournal.......................................................................................................................................................... 10
Table 1 – MyPerformance Main Page - Column Headings and Description ............................................... 11
Performance Plans ................................................................................................................................................ 13
Creating a Performance Plan (Employee) ......................................................................................................... 13
Table 2 – Create Performance Plan page - Setup Details fields and descriptions ........................................ 14
Table 3 - Performance Element and Standards Fields and Descriptions ...................................................... 16
Table 4 – Decision Table for Performance Elements ................................................................................... 17
Editing the Performance Plan (Employee) ........................................................................................................ 21
Table 5 – Decision Table for use when editing Performance Elements and Standards ............................... 25
Acknowledging the Performance Plan (Employee) .......................................................................................... 28
Completed Plans/Appraisals Section .................................................................................................................... 32

3
Introduction
Purpose The purpose of this guide is to provide employees, step-by-step instructions on
how to create a performance plan in MyPerformance.
MyPerformance helps employees manage performance. The tool streamlines and
automates performance management processes and documentation requirements
to make it easier and more efficient to track and monitor performance.
Who Should Use This
Guide? This user guide is for employees.
Background
Who to Call For Help? If you have a question regarding your login, access to other tools within MyBiz+
pages, or system functionality, please contact your Component Help Desk. The
Component Help Desk list is located at the bottom of the DCPDS Portal page at
https://compo.dcpds.cpms.osd.mil.
Navigation Tips Use Control and mouse click (Ctrl + Click) on the hyperlinked words to view
associated screenshots or move throughout the document. Use the keyboard
shortcut alt and left arrow (Alt + left arrow) to go back to where you were.
If you need to know how to perform a specific task or procedure, use the table
of contents herein to locate the information.
4
How the Guide Is Structured
This guide helps you get started with the tool and serves as a reference whenever you need assistance with a
particular function. There are two major sections in this guide:
Performance Management Appraisal Procedures for Employees
Shows employees how to work in the tool. Work is divided into tasks that are presented under major
headings with step-by-step procedures and screen shots. A brief description of the purpose and work
context of both tasks and procedures is included.
Performance Management Appraisal Procedures for Rating Officials
Shows rating officials how to work in the tool. Work is divided into tasks, which are presented under
major headings with step-by-step procedures and screen shots. A brief description of the purpose and
work context of both tasks and procedures is included.
Transfer, Sharing, and Ownership of Appraisal Records
MyPerformance allows employees and rating officials to transfer performance plans back and forth. Both roles
can review the performance plan online, make changes to it, and then transfer the performance plan back.
Employees and rating officials can share the performance plan as often as necessary during a single appraisal
cycle.
Either the employee or the rating official “owns” the performance plan at any given time. Employees transfer
ownership by transferring performance plans to rating officials, and rating officials transfer ownership back to
employees in the same way. When the employee has ownership of the performance plan, the rating official may
retrieve it in order to complete the plan or make changes.
When the employee owns the performance plan, the rating official:
•
Cannot update the performance plan unless the rating official retrieves it.
•
Can see all sections of the performance plan. Any changes the employee makes to an in-progress input or
overall feedback are not visible to the rating official until the employee transfers the appraisal record
again.
When the rating official owns the appraisal record, the employee:
•
Cannot update the performance plan.
•
Can view the performance plan for information only up to the last sharing point. Any changes the rating
official makes to an in-progress performance plan after resuming ownership are not visible to the
employee until the rating official transfers the appraisal record again.
Cutting, Copying and Pasting
You can cut or copy and paste from another document. Be aware that special characters may appear
incorrectly as you paste your text into the field. You may not see the characters the way they will actually
appear (that is, incorrectly) in the system until you save your changes for that page. Take the time to review the
text closely after you have saved it, make any changes and save again.
5
Performance Management Appraisal Procedures –What Employees Need to Know
MyPerformance stores, organizes, and routes information regarding all aspects of the performance management
process, including performance plans, progress reviews, and final performance appraisal discussions. This
section focuses on the employee’s use of the system and explains how to use MyPerformance to enter and edit
your own performance plan.
At the beginning of the rating cycle (normally April 1 of each year), you or your rating official (usually your
immediate supervisor) initiate a new performance plan.
Performance plans include a maximum of ten performance elements and related performance standards. All
elements are critical and each performance plan must have at least one element.
There are two approaches to creating a performance plan:
•
Your rating official notifies you to create the plan, and you create it.
•
Your rating official creates the plan.
You and your rating official should communicate about your performance expectations in creating and
finalizing your performance plan. In order to draft your performance plan, you need certain information such
as the appraisal period start, end, and effective dates and your relevant organizational mission/strategic goals.
If you do not know this information, check with your rating official before you begin.

6
Getting Started - About DoD Performance Management Appraisal Tool
If you are new to the MyBiz+ self-service tool, pages 6 through 11 provide screen shots and descriptions of
the information on the screens to help in familiarizing you with the tool. However, should you wish to get
started right away, go directly to page 12 and start with ‘Creating a Performance Plan (Employee).’
Accessing the DoD Performance Management Appraisal Tool
To access the DoD enterprise suite of Human Resources (HR) tools every user must enter the portal. The
information provided below directs the user to the portal link and walks the user through the access process with
follow on directions to the DoD Performance Management Appraisal Tool.
DCPDS Portal
To access MyPerformance, you must first log in to the DCPDS Portal at
https://compo.dcpds.cpms.osd.mil using your Smart Card (CAC/PIV) or non-Smart Card (non-CAC
User ID) and password. From there you will be directed to MyBiz+. The Performance Management
and Appraisal link is located in Key Services.
Log on with your Smart Card (CAC/PIV) or non-Smart Card (non-CAC User ID) and password using the
applicable login button on the DCPDS Portal page. For Smart Card (CAC/PIV) users, make sure you select the
non-email certificate.
Figure 1 - DCPDS Portal Login Page - Certificate Selection
Read the Privacy Act Statement and select the Accept button.

7
Figure 2 - Privacy Act Statement

8
Employee Access to MyPerformance
From the MyBiz+ home page, select MyPerformance under Key Services.
Figure 3 - MyBiz+ Home Page
You are now on the MyPerformance Main Page where you can create, update, and view your performance
plan/appraisal.
Figure 4 - MyPerformance Main Page

9
MyPerformance Main Page
The MyPerformance Main Page tab is the default page for both employees and rating officials. From this main
page you can create, update, view your performance plan/appraisal, and search for completed plans/appraisals.
Two additional tabs are available from the main page:
1) Provide Guest Feedback tab used if you are identified to provide performance input.
2) MyJournal tab is for employees only – to keep track of your performance accomplishments.
Provide Guest Feedback
The Provide Guest Feedback tab is if you have been invited to provide feedback as a guest participant for
employee(s). Your role in the appraisal may be as a guest rater or guest reviewer.
Figure 5- Provide Guest Feedback Page

10
MyJournal
The MyJournal tab is available for employees to track job accomplishments during the appraisal period to assist
in developing employee input at the end of the appraisal cycle. Only employees can see their MyJournal entries.
Figure 6 - MyJournal Page
Figure 7 - MyPerformance Main Page - Column Area

11
Table 1 – MyPerformance Main Page - Column Headings and Description
The table below provides a description of each column heading under the Appraisal bar on the MyPerformance
Main Page screen.
Column Headings
Description
Employee Name
Name
Current Owner
Person who has update capability to the performance plan. The plan may be
owned by employee, rating official or higher level reviewer
Rating Official Name
Name of your rating official
Appraisal Year
Performance appraisal cycle year
Appraisal ID
An automated number assigned to a plan when created
Plan Approval Date
Date performance plan was approved
Type
Identifies the three types of plans that may be created:
DoD – DoD Performance Management Appraisal Program (DoD
employees will select this option.)
DCIPS - Defense Civilian Intelligence Personnel System
NG – National Guard (Title 32)
Plan Status
Indicates the status of your performance plan:
Approved – Performance plan has been approved and communicated to
the employee
Modified – An approved performance plan has been changed and the
changes have not been approved
Pending – Performance plan has been initiated and saved but not
approved
Current Status
Indicates progression through the steps of the performance management process
Plan in Progress – Performance plan has been started but not approved or
original performance plan was approved and performance elements and
standards have been modified but not reapproved
Plan Approved – Performance plan has been approved (or modified
performance elements and standards have been reapproved)
Progress Review in Process – Progress review has been created but not
approved
Progress Review Completed – Progress review has been approved by
rating official and acknowledged by employee
Narrative Statement in Progress – Narrative statement has been started
but not approved
Narrative Statement Completed – Narrative statement has been
completed by rating official and acknowledged by employee
Annual Appraisal in Progress – Annual Review has been created and
transferred to rating official but not approved
Action
You are the current owner of the performance plan/appraisal

12
You are not the current owner of the performance plan/appraisal
Available actions are determined by ownership and status
Update – Current owner and allows you to update plan/appraisal
Delete – You can only delete a pending plan that you created and has not
been transferred to the rating official
Transfer to Rating Official – Routes plan/appraisal to rating official
Reports/Forms – To print or save reports and/or forms
Change RO and/or HLR – Change current Rating Official or Higher
Level Reviewer for plan/appraisal
Track Progress – Displays status of your performance plan throughout
the performance cycle
View – Only allows you to view performance plans
Retrieve – If the performance plan has not been opened by the rating
official, you can retrieve it from rating official

13
Performance Plans
Creating a Performance Plan (Employee)
Follow these steps to create a performance plan.
1. On the MyPerformance Main Page, from the Create New Plan drop-down menu, select DoD Performance
Management Appraisal Program. (See Figure 8 – MyPerformance Main Page) Select the Go button to
display the Create Performance Plan page.
Figure 8 - MyPerformance Main Page
2. Review the data in Setup Details area identified in Figure 9 below, and make any necessary changes to the
default values. The data is auto-populated, but you can override an entry by using the drop-down list or by
manually entering data to make changes. The asterisk (*) on the screen indicates that the field is required.
Figure 9 - Create Performance Plan

14
Table 2 – Create Performance Plan page - Setup Details fields and descriptions
This table provides a description of each of the Setup Details area fields.
Field
Description
*Appraisal Type
The Annual Appraisal – DoD option appears
by default.
*Appraisal Period Start Date
The cycle start date defaults to 01-Apr-YYYY
*Appraisal Period End Date
The cycle end date defaults to 31-Mar-YYYY
Appraisal Effective Date
The appraisal effective date defaults to
01-Jun-YYYY
*Rating Official
This field is auto-populated based on
information stored in the hierarchy
Higher Level Reviewer Name
This field is auto-populated based on
information stored in the hierarchy
3. Select the Build New Plan button to go to the Plan > Plan Details page.
Figure 10 - Create Performance Plan
4. The Plan Details page is displayed in Figure 11 below. On this page you can review the plan details once
more and you may make necessary changes if needed. If you need help on this page, select the Need Help?
link. The DoD Performance Management Appraisal Program is tab driven. You can use the tab navigation to
go to another part of the performance plan (i.e., Mission Goals, etc.) or select the Save and Continue button.
Figure 11 - Plan > Plan Details Page

15
5. The Mission Goals page is displayed. Enter your organization’s goals so they align your performance
elements and standards with your organization’s goals and priorities and select the Save and Continue button.
Figure 12 - Plan > Step 2: Mission Goals Page
6. The Performance Elements and Standards page is displayed as depicted below. To add a performance
element, select Add Performance Element button.
Figure 13 - Plan > Step 3: Performance Elements and Standards Page

16
7. Add Performance Element and Standard(s) page is displayed. The asterisk (*) on the screen indicates that the
field is required.
Figure 14 - Add Performance Element and Standards Page
Table 3 - Performance Element and Standards Fields and Descriptions
The table below provides a description for each of the performance element and standards fields.
Field
Description
*Performance Element Title
Give a brief description of the
performance element. You may enter up
to 80 characters
*Performance Element Start Date
This field defaults to the current date
Normally it should be the same as the
Appraisal Period Start Date on the Create
Performance Plan page, but it may be different
if a performance element does not become
active until a later date due to an anticipated
change in your job responsibilities
*Performance Element Type
Select Critical for each performance element
*Performance Element and
Standard(s)
Give a detailed description of the performance
element. Performance elements and
standard(s) should be Specific, Measurable,
Aligned, Realistic, and Timed (SMART). The
character limit for this field is 1000. An
employee can have no more than 10
performance elements

17
Table 4 – Decision Table for Performance Elements
The table below provides direction based on the scenario indicated.
If You….
Then…..
Want to cancel the work that has
been created so far
Select the Go Back to Performance Elements
button
You will receive a warning message asking if
you want to save the changes. Select No button
Want to save performance element
with all required fields entered and
add another performance element
Select Save and Add Another Performance
Element button
Want to save the work periodically
on the same page
Select Save button
Finished adding performance
elements and want to return to the
Performance Elements and
Standards tab
Select Save button and then select Go Back to
Performance Elements button
8. Select the Save button and then the Go Back to Performance Elements button when you have completed
entering your performance elements. (See Figure 14 on page 16)
Since performance elements have been added, you can update, add, or delete a performance element.
Figure 15 -Plan > Step 3: Performance Elements and Standards Page

18
9. You can review all
the
information you have entered on the performance plan before transferring it to your
rating official for review.
To view an individual performance element, select +Show. To collapse the performance element, select -Hide.
This function is available throughout the tool. (See Figures 16 and 17 below)
Figure 16 - Plan > Step 3: Performance Element and Standards Page
•
To view all details of your performance element, select Show All Details. To collapse, select Hide All Details
link.
Figure 17 - Plan > Step 3: Performance Elements and Standards Page
10. At this point you have completed your plan and are ready to transfer it to the rating official for review.
There is no further action for you at this time on the Step 4: Approvals and Acknowledgments tab.
Figure 18 - Plan > Step 4: Approvals and Acknowledgements Page

19
11. To transfer your plan to the rating official, first select the Choose an Action list of values (LOV) depicted
in the red box below. Second, select Transfer to Rating Official. Lastly select the GO button to the right.
(See Figures 19 and 20 below)
Figure 19 - Plan > Step 4: Approvals and Acknowledgements Page
Figure 20 - Plan > Step 4: Approvals and Acknowledgements Page - 'Choose an Action' List of Values
12. You have the option to transfer to the rating official with or without e-mail notification. If you chose to
enter comments in the Message to Rating Official area, your message will show up in the e-mail. Select the
Transfer to Rating Official without E-mail Notification or Transfer to Rating Official with E-mail
Notification button to transfer your performance plan to your rating official.
Figure 21 - Plan> Step 4: Approvals and Acknowledgements>Employee Notification to Rating Official Page

20
13. You will be returned to the MyPerformance Main Page and will receive a confirmation that the
appraisal has been submitted to the rating official. Your performance plan is now displayed under
Appraisals of (employee name) section on the MyPerformance Main Page as pictured below in Figure 23.
You no longer have ownership and can only view your performance plan.
Figure 22 - MyPerformance Main Page

21
Editing the Performance Plan (Employee)
After the performance plan has been created by either you or your rating official, it may require edits and
further input from either you or your rating official. The plan could be routed to you as an empty shell
awaiting your input, a final document ready for your review, or a work in progress requiring edits. Your edits
can include any of the following:
•
Editing draft performance elements created by your rating official
•
Creating new performance elements
After you have finished making edits and have finalized the performance elements, your rating official
approves them. This section shows you how to edit your plan and transfer it back and forth between you
and your supervisor to finalize it.
Follow these steps to review and edit your performance plan:
1. At the MyPerformance Main Page, select the performance plan you want to edit, make sure Action column
reflects Update and select the Go button. You must have ownership of the performance plan to make any
changes.
Figure 23 - MyPerformance Main Page

22
2. The Plan Details page is displayed as pictured below in Figure 24. Review the Plan Details and, if needed,
make required changes. Select the Save and Continue button to navigate to the Mission Goals tab. If you need
to get out of the tool at this time, you should select the Choose an Action (list of values (LOV)), select Return
to Main Page, followed by the Go button to go back.
Figure 24 - Plan > Step 1: Plan Details Page
3. The Mission Goals page is displayed as pictured below in Figure 25. Review the Mission Goals and, if
needed, make required changes. Select the Save and Continue button to navigate to Performance Elements
and Standards tab. If you need to go to the Plan Details tab, use the Save and Go Back button.
Figure 25 - Plan > Step 2: Mission Goals Page

23
4. The Performance Elements and Standards page is displayed. If you need to add a performance element,
select the Add Performance Element button. You can also update your information by selecting the Update
button.
Figure 26 - Plan > Step 3: Performance Elements and Standards Page
5. The Add Performance Element and Standard(s) page is displayed. The asterisk (*) on the screen indicates
that the field is required. Enter data in the required data fields and enter the performance element and
standard(s). After you are finished, select the Save and the Go Back to Performance Elements buttons.
Figure 27 - Add Performance Element and Standard(s) Page

24
6. If you need to update an existing performance element, select the Update button under the Action column.
NOTE: Once the performance plan is approved, you, the employee, cannot delete a performance standard and
element.
Figure 28 - Plan > Step 3: Performance Elements and Standards Page
7. Review performance elements, and, if needed, make required changes.
Figure 29 - Update Performance Element and Standard(s) Page

25
Table 5 – Decision Table for use when editing Performance Elements and Standards
Complete the page using one of the following options:
If You….
Then…..
Want to cancel the changes to an
existing performance element
Select the Go Back to Performance Elements
button
You will receive a warning message asking if
you want to save the changes. Select the No
button
Want to save the changes you
made to the existing performance
element and update another
performance element
Select the Save button and then select Go Back
to Performance Elements button
Want to save your updates
periodically on the same page
Select the Save button
Finished updating performance
elements and want to return to the
Performance Elements and
Standards tab
Select the Save button and then select Go Back
to Performance Elements button
8. At this point you have made all of the changes for your plan and are ready to transfer it to the rating official
for review. There is no action for you, the employee, on the Approvals and Acknowledgments tab.
Figure 30 - Plan > Step 4: Approvals and Acknowledgements Page

26
9. To transfer your plan to the rating official, first select the Choose an Action list of values (LOV) depicted in
the red box below. Second, select Transfer to Rating Official. Lastly select the GO button to the right.
Figure 31 - Plan > Step 4: Approvals and Acknowledgements Page
Figure 32 - Plan > Step 4: Approvals and Acknowledgements Page - 'Choose an Action' List of Values
10. You have the option to transfer to the rating official with or without e-mail notification. If you choose to
enter comments in the Message to Rating Official area, your message will show up in the e-mail. Select the
Transfer to Rating Official without E-mail Notification or Transfer to Rating Official with E-mail
Notification button to transfer your performance plan to your rating official.
Figure 33 - Plan > Approvals and Acknowledgements > Employee Notification to Rating Official Page
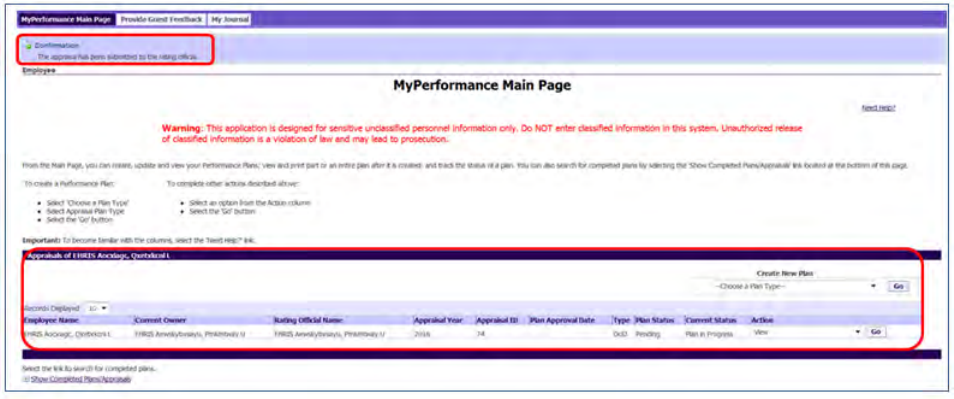
27
11. You will be navigated to the MyPerformance Main Page and will receive a confirmation that the appraisal
has been submitted to the rating official. You no longer have ownership and can only view your performance
plan.
Figure 34 - MyPerformance Main Page with Confirmation
28
Acknowledging the Performance Plan (Employee)
After your rating official has finalized your performance plan and, if necessary, the performance plan has been
approved by the higher level reviewer, he or she transfers the plan to you. The employee and the rating official
should communicate about the final plan, then acknowledge the performance plan has been communicated to
you.
Acknowledging the performance plan was communicated to you does not mean you agree with it; you are
merely acknowledging it was communicated
to you
by your rating official. You are encouraged to engage in
two-way communication with your rating official, if necessary, before you reach the acknowledgement stage
to try to resolve any disagreements and determine performance elements and standards that are mutually
understood by both you and your rating official.
The performance plan must be approved within 30 days from the start of the rating cycle, entrance on duty, or
job change, unless an extension is granted.
As described earlier, the typical steps in the performance plan process are as follows. The step covered in this
section is bold and italicized:
1. The employee or rating official creates the performance plan and enters draft performance elements
and standards.
2. The employee and rating official edit and/or add to the performance plan content as needed. This
process may involve multiple rounds of editing and transfers between you and your rating official
before the plan is finalized.
The performance plan is approved by the higher level reviewer or the rating official
documents the higher level reviewer approval.
3. The rating official documents communication to employee and transfers the plan so the employee
can document acknowledgment.
4. The employee reviews the performance plan and acknowledges that it was communicated to him or
her by the rating official.

29
Follow the below steps to acknowledge communication of your performance plan.
1. When Steps 1 and 2 of the Plan Approvals and Acknowledgments (see Figure 35 below) have been
completed, you will receive an email message stating that your plan has been approved. (See Figure 36)
Figure 35 - Step 4 Approvals and Acknowledgement Tab
Figure 36 - Email to Employee – Plan Approved
2. When the rating official completes Step 3 on the Approvals and Acknowledgments tab and the rating official
selects Transfer to Employee with E-mail Notification, the employee will receive an email message. The
email will communicate where you need to proceed in the performance plan/appraisal process.
Figure 37 - Email to Employee - Next Steps

30
3. Select the performance plan that needs to be acknowledged from MyPerformance Main Page.
Figure 38 - MyPerformance Main Page - Pending Acknowledgement
4. You can review the performance plan details, mission goals and performance elements and standards
before navigating to Approvals and Acknowledgments tab to acknowledge your plan. NOTE: Once the
plan has been approved Progress Reviews, Annual Appraisal, and Narrative Statements tabs become
available.
Figure 39 - Plan tab - Identifying Additional Tab Availability

31
5. Step 4 – Details / Tasks shows pending employee acknowledgment and the Acknowledge Receipt is
available for selection. Select Acknowledge Receipt button.
Figure 40 - Plan>Step 4 Approvals and Acknowledgements tab
6. When you select Acknowledge Receipt a Date box is available. You can manually enter the date or
use the calendar icon. Enter the date you are acknowledging and select the Save button.
Figure 41 - Plan>Step 4 Approvals and Acknowledgements tab

32
7. Step 4 of the Details / Tasks is completed. You have just successfully acknowledged receipt of your
performance plan.
Figure 42 - Plan>Step 4 Approvals and Acknowledgement tab
Completed Plans/Appraisals Section
The Completed Plans/Appraisals section allows you to search for and see your past completed plans/appraisals.
Figure 43 - MyPerformance Main Page - Completed Plans and Appraisals Section
33
Table of Figures
Figure 1 - DCPDS Portal Login Page - Certificate Selection ................................................................................. 6
Figure 2 - Privacy Act Statement ............................................................................................................................ 7
Figure 3 - MyBiz+ Home Page ............................................................................................................................... 8
Figure 4 - MyPerformance Main Page ................................................................................................................... 8
Figure 5- Provide Guest Feedback Page ................................................................................................................. 9
Figure 6 - MyJournal Page ................................................................................................................................... 10
Figure 7 - MyPerformance Main Page - Column Area ........................................................................................ 10
Figure 8 - MyPerformance Main Page ................................................................................................................. 13
Figure 9 - Create Performance Plan .................................................................................................................... 13
Figure 10 - Create Performance Plan .................................................................................................................. 14
Figure 11 - Plan > Plan Details Page ................................................................................................................... 14
Figure 12 - Plan > Step 2: Mission Goals Page ................................................................................................... 15
Figure 13 - Plan > Step 3: Performance Elements and Standards Page .............................................................. 15
Figure 14 - Add Performance Element and Standards Page ................................................................................ 16
Figure 15 -Plan > Step 3: Performance Elements and Standards Page ............................................................... 17
Figure 16 - Plan > Step 3: Performance Element and Standards Page ............................................................... 18
Figure 17 - Plan > Step 3: Performance Elements and Standards Page .............................................................. 18
Figure 18 - Plan > Step 4: Approvals and Acknowledgements Page ................................................................... 18
Figure 19 - Plan > Step 4: Approvals and Acknowledgements Page ................................................................... 19
Figure 20 - Plan > Step 4: Approvals and Acknowledgements Page - 'Choose an Action' List of Values .......... 19
Figure 21 - Plan> Step 4: Approvals and Acknowledgements>Employee Notification to Rating Official Page . 19
Figure 22 - MyPerformance Main Page ............................................................................................................... 20
Figure 23 - MyPerformance Main Page ............................................................................................................... 21
Figure 24 - Plan > Step 1: Plan Details Page ...................................................................................................... 22
Figure 25 - Plan > Step 2: Mission Goals Page ................................................................................................... 22
Figure 26 - Plan > Step 3: Performance Elements and Standards Page .............................................................. 23
Figure 27 - Add Performance Element and Standard(s) Page .............................................................................. 23
Figure 28 - Plan > Step 3: Performance Elements and Standards Page .............................................................. 24
Figure 29 - Update Performance Element and Standard(s) Page ........................................................................ 24
Figure 30 - Plan > Step 4: Approvals and Acknowledgements Page ................................................................... 25
Figure 31 - Plan > Step 4: Approvals and Acknowledgements Page ................................................................... 26
Figure 32 - Plan > Step 4: Approvals and Acknowledgements Page - 'Choose an Action' List of Values .......... 26
Figure 33 - Plan > Approvals and Acknowledgements > Employee Notification to Rating Official Page .......... 26
Figure 34 - MyPerformance Main Page with Confirmation ................................................................................ 27
Figure 35 - Step 4 Approvals and Acknowledgement Tab .................................................................................... 29
Figure 36 - Email to Employee – Plan Approved ................................................................................................. 29
Figure 37 - Email to Employee - Next Steps ........................................................................................................ 29
Figure 38 - MyPerformance Main Page - Pending Acknowledgement ............................................................... 30
Figure 39 - Plan tab - Identifying Additional Tab Availability ............................................................................ 30
Figure 40 - Plan>Step 4 Approvals and Acknowledgements tab .......................................................................... 31
Figure 41 - Plan>Step 4 Approvals and Acknowledgements tab .......................................................................... 31
Figure 42 - Plan>Step 4 Approvals and Acknowledgement tab ........................................................................... 32
Figure 43 - MyPerformance Main Page - Completed Plans and Appraisals Section ........................................... 32
