
Using Excel for Research
Oct 1, 2021
Oregon Health & Science University
Presented by Julie Mitchell - OCTRI Informatics Manger
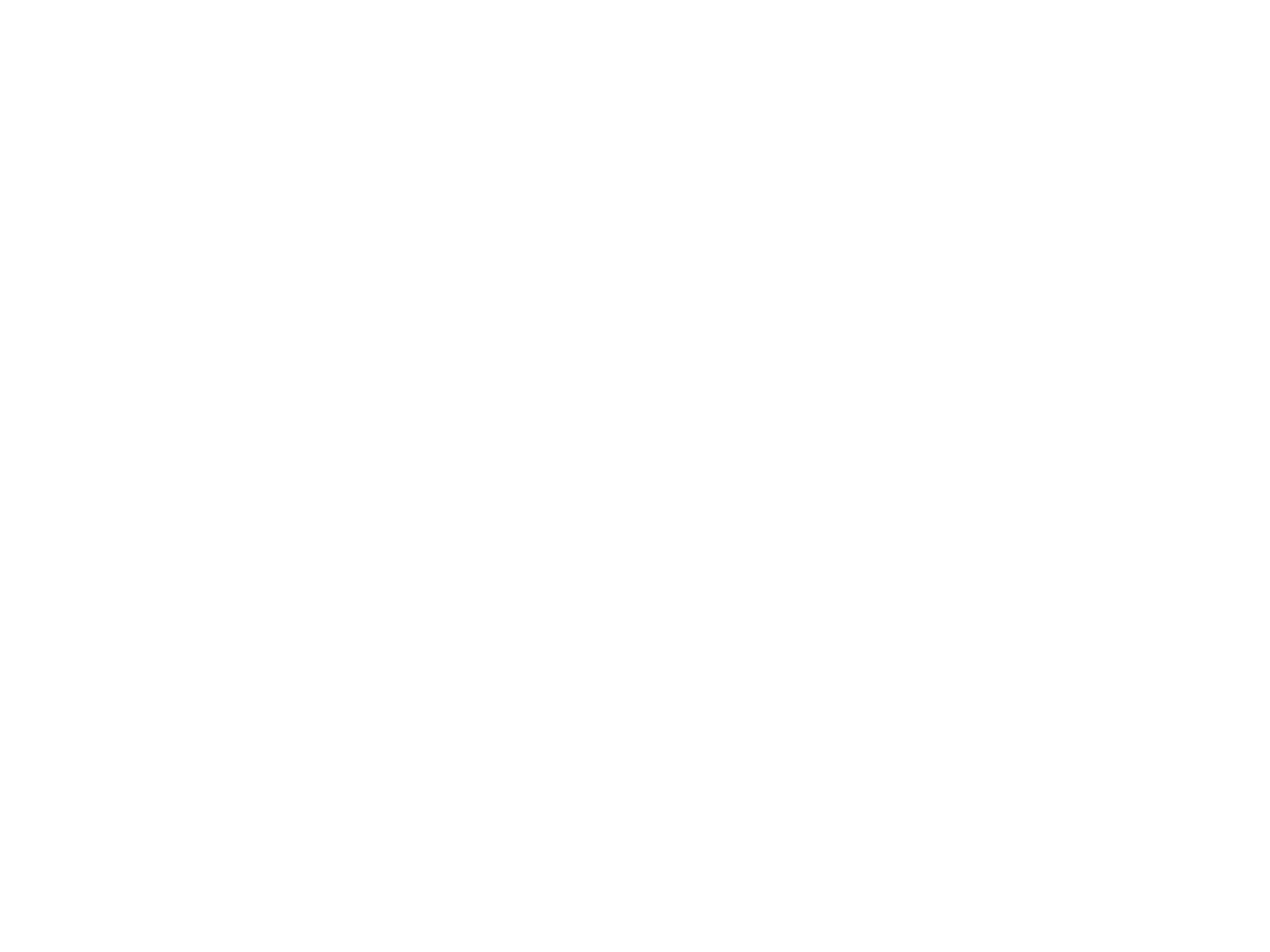
Agenda
• Recommended uses for Excel
• Challenges with Excel
• Caveats to using Excel
• Techniques for cleaning, validating & transforming data

When should I NOT USE Excel?
• Storing your data
• Data transformation where code can be written, saved, and most
importantly logged to track the changes that were made to the data
• Statistical analysis or calculations

When should I consider using Excel?
• Data exploration
• Error checking
• Data cleaning
• Data validation
• Reformatting datasets for import into a database

Common Data Discrepancies
• More than one item per cell
• Inconsistent units for numbers
• For numbers, number of decimal places inconsistent
• Inconsistent data values in each column
• Date formatting inconsistent

Additional Challenges with Excel
• Missing values are handled inconsistently, and sometimes incorrectly when using formulas.
• Data organization differs according to analysis, forcing you to reorganize your data in many
ways if you want to do many different analyses.
• Many analyses can only be done on one column at a time, making it inconvenient to do the
same analysis on many columns.
• Output is poorly organized, sometimes inadequately labeled, and there is no record of how
an analysis was accomplished.
• Doesn’t allow complex workflows
• Single allow multi-user access at a single time
• Scalability - limited ability to automate tasks
• Security
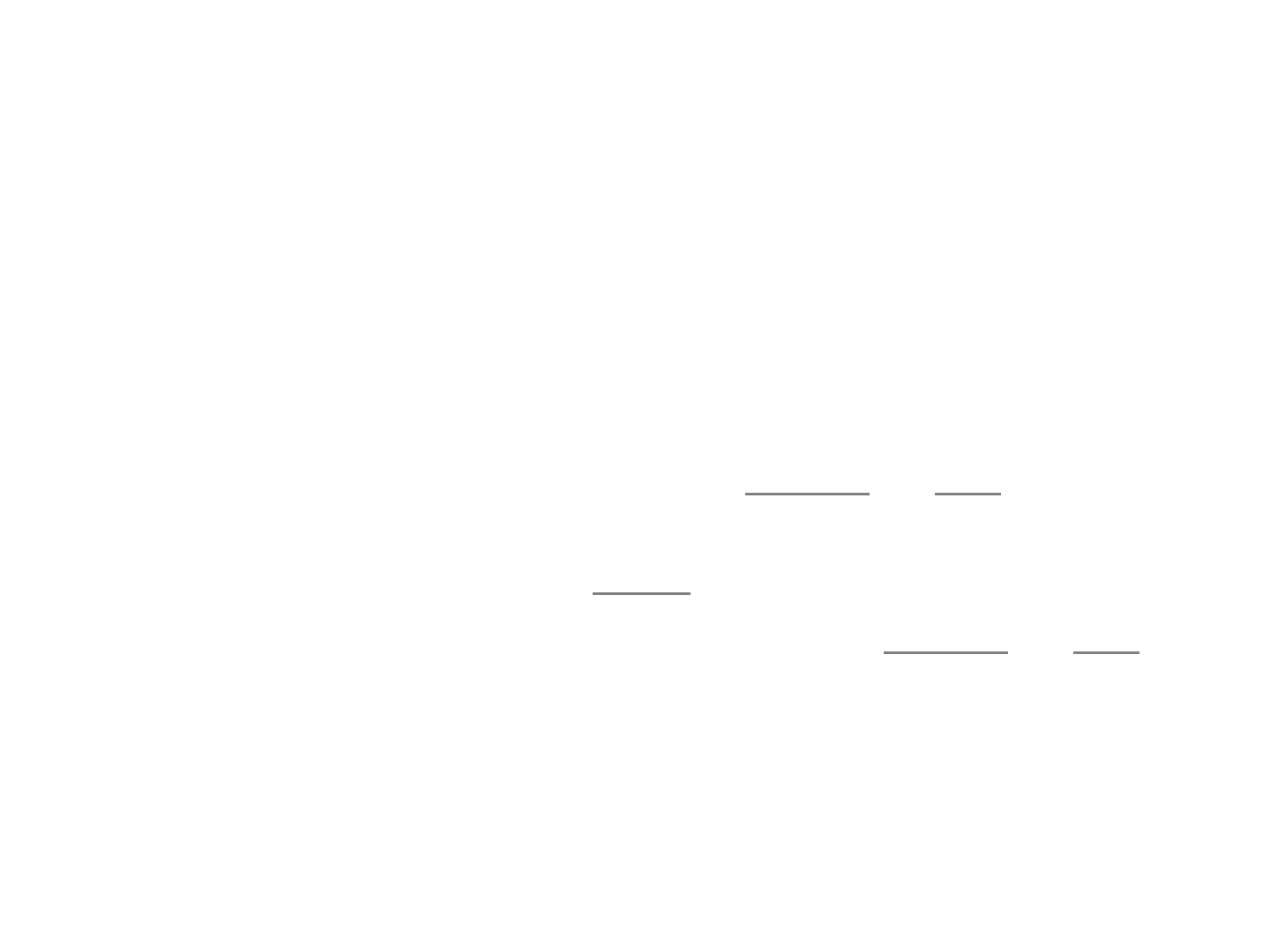
Caveats to Using Excel
1. Always format your data prior to applying any formulas or clean-
up
2. Clean only what you cannot clean in your statistical analysis
software
3. BEFORE cleaning or reformatting data rename and save your
spreadsheet
4. ALWAYS duplicate a column before “cleaning or reformatting”
5. AFTER each data cleaning or reformatting step, rename and save
your spreadsheet
6. Establish file format standards
7. Use a standard versioning system

Excel File Types

File Formatting Standards
1. Variable names in columns and observations in rows.
2. Put variable names in the first row.
3. Use a separate column for each piece of information.
4. When entering dates (especially for years prior to 1930) include a 4 digit
year. Don’t calculate date differences in Excel.
5. Decide on "missingness" conventions.
6. Do not "stack" data on the same sheets.
7. Document your data cleaning.

Excel Lingo &
Data Organization
Ensure that the data are in
a tabular format of rows
and columns with:
1) Similar data in each
column
2) All columns and rows
visible
3) No blank rows within
the range
Do tasks that don't require
column manipulation first,
such as spell-checking or
using the Find and
Replace dialog box
Commands
ribbon
Column labels
(A, B, C, D…)
Cell
(I6)
Worksheets
Scroll bars
HINT: If you open a file in excel and you see a column with
##### signs in it, the column is too narrow to display the full
number and you need to adjust the column width.
Row labels
(1, 2, 3, 4…)

Formatting a Cell
Standardize cells in each column
Format cell contents- insert spaces, dashes,
parentheses… (only works with numbers)
1) Select the cells that you want to
format (cell(s) need to be in a number
type format- not general or text)
In Windows version:
2) Click on Home tab
3) Click on Font Settings
In Apple version:
2) Click on Format on top menu bar
3) Click on Cells
------------------------------------------------
4) Click on Number tab in the Format
Cells dialog box
5) Click on Special under Category
6) Select an option (example shows
Phone Number)
Font Settings
Home Tab
Number Tab
Type
Special Category
HINT: Always note which cells contain information that is not
displayed. Use the Wrap-Text option to display the text
Wrap Text
Change cell contents by inserting spaces, dashes,
parentheses.

TIP #1
If you open a file in excel and you see a column with
###### or cells that end with E+09, the column is
too narrow to display the full number and you need
to adjust the column width.
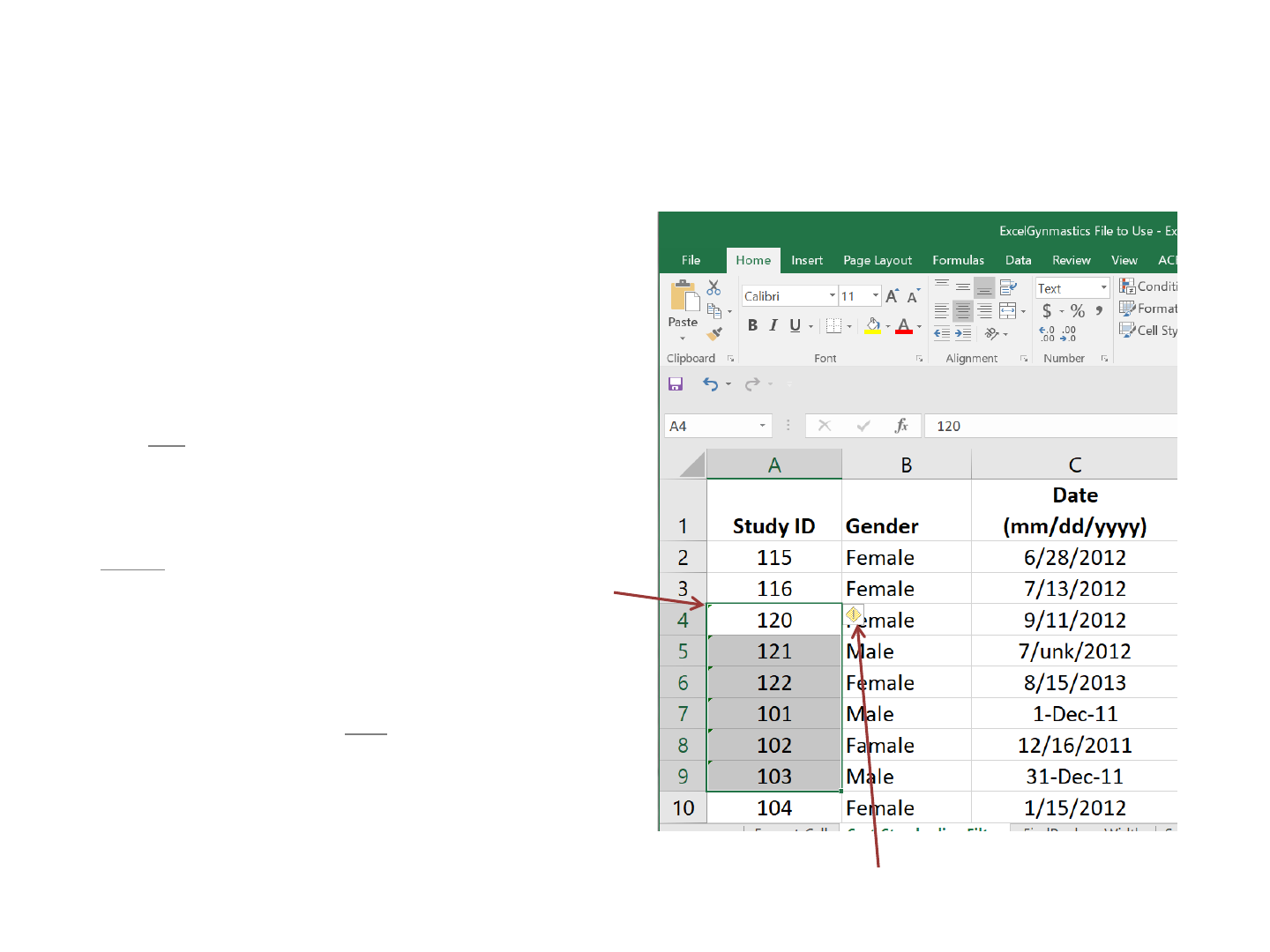
Standardizing Cell
Formats (Part 1 of 2)
There are two main issues with numbers
that may require you to clean the data: the
number was inadvertently imported as text
or the negative sign needs to be changed
1) Select only the cells with errors (green
flag in top left corner). Be careful to
NOT include the header or empty cells
2) Click on error box and then select
Convert to Number
NOTES & WARNINGS:
Do not:
• Try changing the cell format (Number:
Category) Home tab: Font: Number
tab: Category
• Try changing the format using the
quick Number Format
These options only work for NEW data entry.
If cells are already pre-populated and have a
“text” format they will not reformat.
Error
Error Box
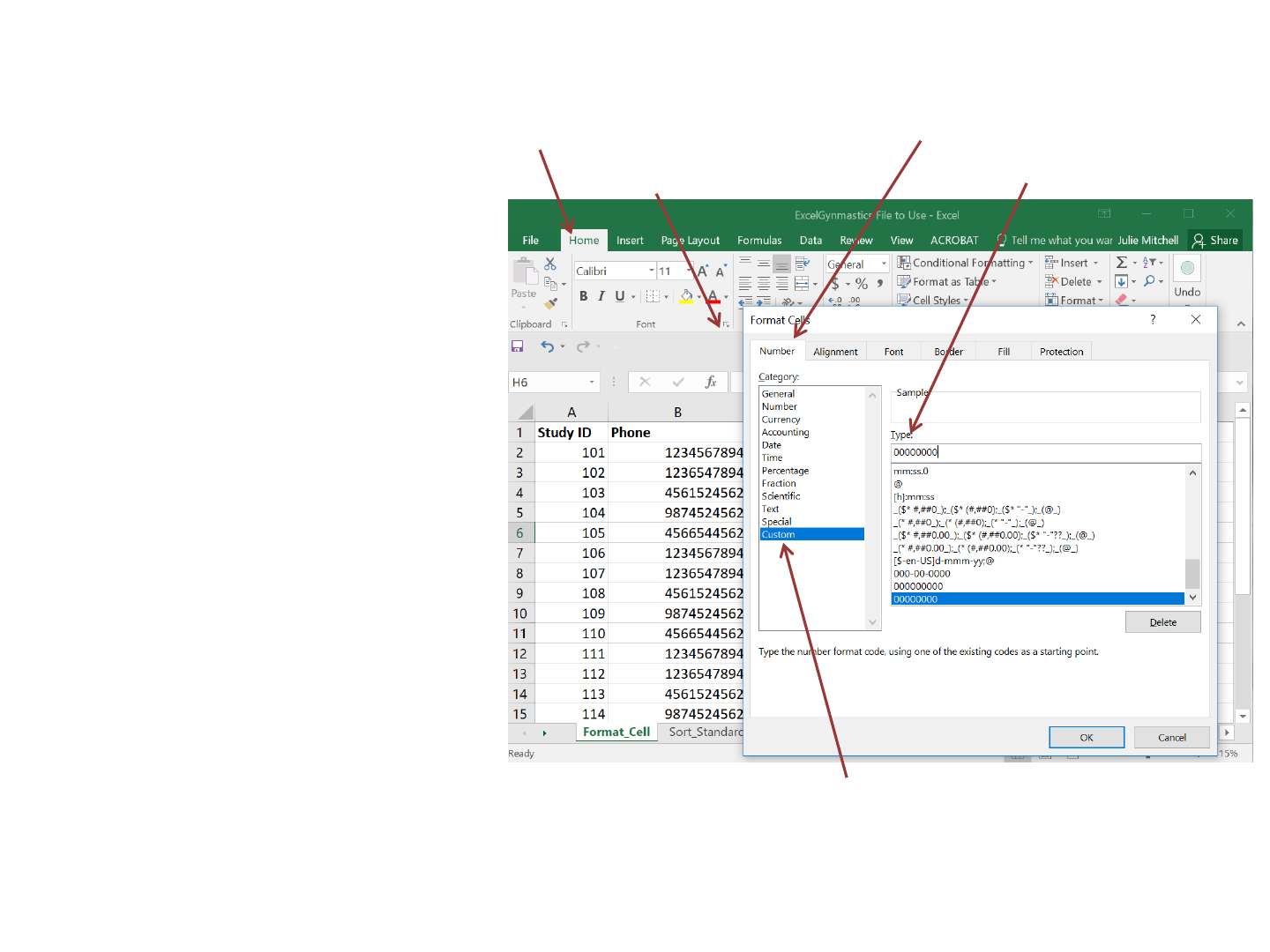
Standardizing Cell
Formats (Part 2 of 2)
Leading Zeros: If you have leading zeros –
which may occur with medical record
numbers, etc. Set the cell format to “Text” or
create a “Custom” format where you can also
specify the character length and format.
How to create a special format:
1) Select the cells that you want to format
(cell(s) need to be in a number type
format- not general or text)
In Windows version:
2) Click on Home tab
3) Click on Font Settings
In Apple version:
2) Click on Format on top menu bar
3) Click on Cells
------------------------------------------------
4) Click on Number tab in the Format Cells
dialog box
5) Click on Custom under Category
6) Type in the format that you want in
Type field
Font Settings
Home Tab
Number Tab
Type
Custom Category

TIP #2
To adjust the column or row width by using your
mouse and placing it at the bottom of a row label or
column label by quickly double left clicking when
your cursor looks like “ | ” or by selecting the
column or row or cell and then selecting Wrap-Text
option to display the text.

Sort
Organize data by a column
1) Highlight the group of cells with
your cursor that you wish to sort
• if you select only a portion of
cells the other cells that you
do not select will NOT sort
2) Click on Home tab
3) Click on Sort in Sort & Filter group
4) Enter the column to Sort by, the
criteria to Sort On, and Order to
sort in the Sort dialog box
5) To add or delete criteria click on
Add Level or Delete Level
NOTES & WARNINGS:
• If more than 1 cell is highlighted
be careful- when you use the
feature it will only sort the cells
that are highlighted
• If there are breaks in rows or
columns than when you enable
the Sort feature, it may not sort all
the cells (only includes cells before
the empty rows and/or columns)
Sort
Sort
options
Methods to organize: by text (A-Z or Z-A), numbers
(smallest to largest or largest to smallest), or dates and
times (oldest to newest or newest to oldest)
Select All
Cells
TIP: To Select All Cells mouse click on the top left box in the grid (i.e.
the red box in diagram)
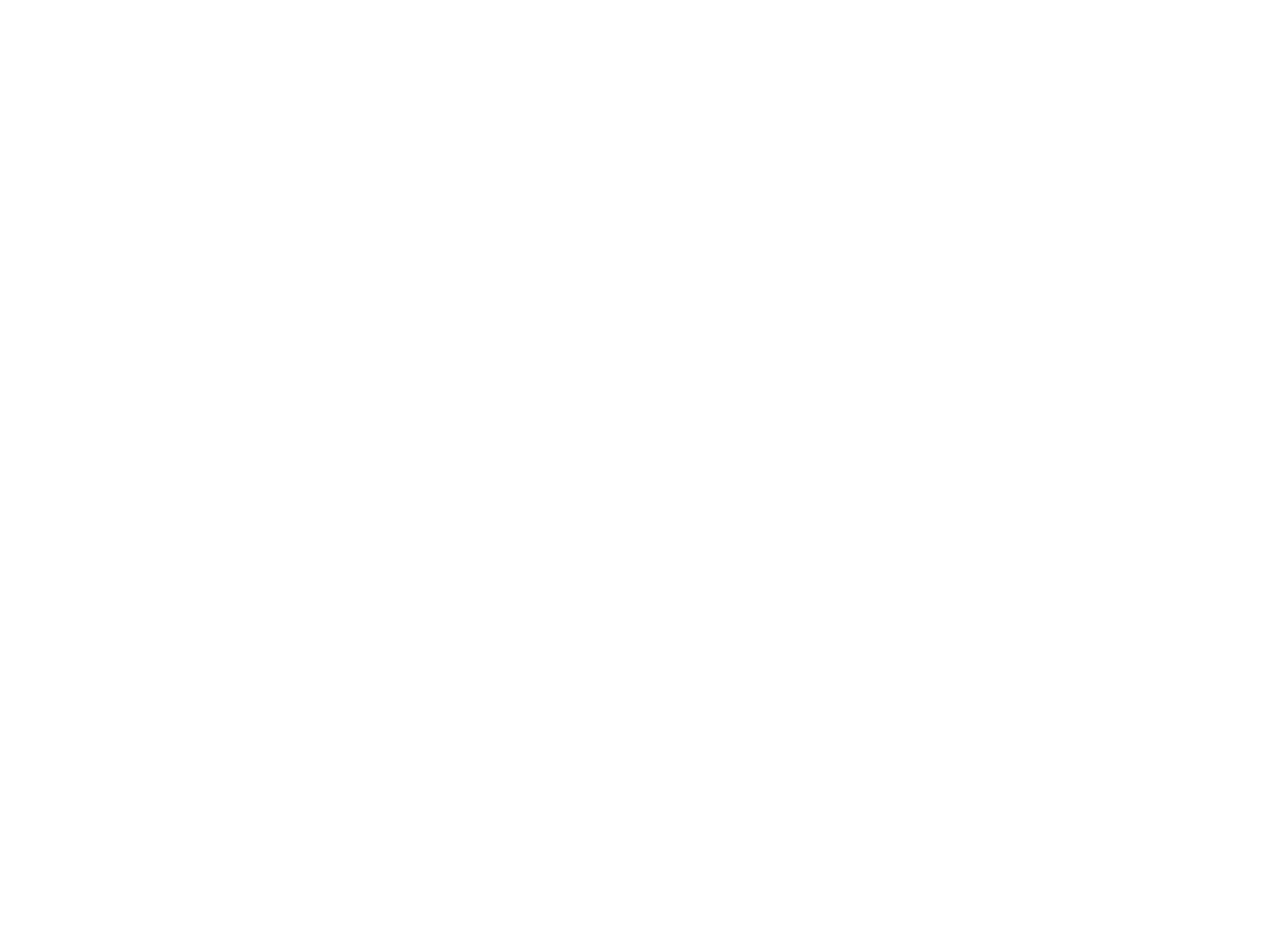
WARNING #1
If there are breaks in rows or columns than when
you enable Sort or Filter, it will not sort all the cells
(only includes cells before the empty rows and/or
columns) if you don’t select the group of cells you
wish to sort

TIP #3
To select all cells mouse click on the top left box in
the grid (to the left of column a and above row 1)

Filter
Find a subset of data or data
discrepancies in a range of cells or
within a table by specifying the
criteria to display or not display.
1) Select the cells that you want to filter (in most cases you
will want to select the entire spreadsheet)
• If you select only a portion of cells the other
cells that you do not select will NOT sort
• To select the entire spreadsheet click on the top
left corner of the grid (cell to the left of “A” and
above “1”)
2) Click on Home tab
3) Click on Filter in Sort & Filter group
4) Additional options on what to filter on are available
• Filter on text, cell color, font color, icon
5) Click on the drop down arrow in the column header that
you want to filter
6) Click on Text Filters and then click one of the comparison
operator commands, or click Custom Filter to add more
than 1 criteria
You can use wildcard characters, such as an asterisk or a
question mark
• Use the asterisk to find any string of characters. s*d finds
"sad" and "started"
• Use the question mark to find any single character. s?t
finds "sat" and "set“
•Contains… good to use when searching text fields, include
abbreviations and possible misspellings
Filter
Hint: Enable Filter to quickly see the unique values that
exist in a column
Types of filters:
• by list values
• by cell color or text color
• by criteria

Find and Replace
Find instances of text and replace
them with no text or other text.
1) Click on Home tab
2) Click on Find & Select in the Editing
group
-------------------------------------------------------
1) To find text or numbers, use Find. To
find and replace text or numbers, use
Replace
2) In the Find what box, type the text or
numbers that you want to search for,
or click the arrow in the Find what
box, and then click a recent search in
the list. To replace text or numbers,
type the replacement characters in the
Replace with box (or leave this box
blank to replace the characters with
nothing), and then click Replace or
Replace All
Click Options to further define your search
Prior to beginning if you only want to find or
replace cells in a specific column or row then
highlight only those cells before you begin the
above tasks
Find & Select
Note: If needed, you can cancel a search in progress by
pressing ESC

WARNING #2
Replacing will ALSO replace parts of a Formula in a
cell, which may cause your formula to no longer
work, so either select only the cells without a
formula OR if you need to write over values COPY
the cells, then PASTE SPECIAL as VALUES to
eliminate the formula then use REPLACE.

Find and Remove
Duplicates
Limit or identify unique values in
a group of cells or table
To remove duplicate values:
1) Click on Data tab
2) Click on Remove Duplicates in Data Tools
group
3) Select the appropriate columns that you
want to filter on to remove duplicates
4) In the Remove Duplicates dialog box if you
leave all columns selected, it will only
remove rows that are completely the same
in all cells. Select only the cells that you
want to use for defining duplicate rows
To highlight unique or duplicate values:
1) Select the cells that you want to format
2) Click on Home tab
3) Click on Conditional Formatting in Style
group
4) Click on Highlight Cells Rules
5) Then select the rule that you want to use
Data Tab
Advanced
Remove Duplicates
Home
Conditional Formatting
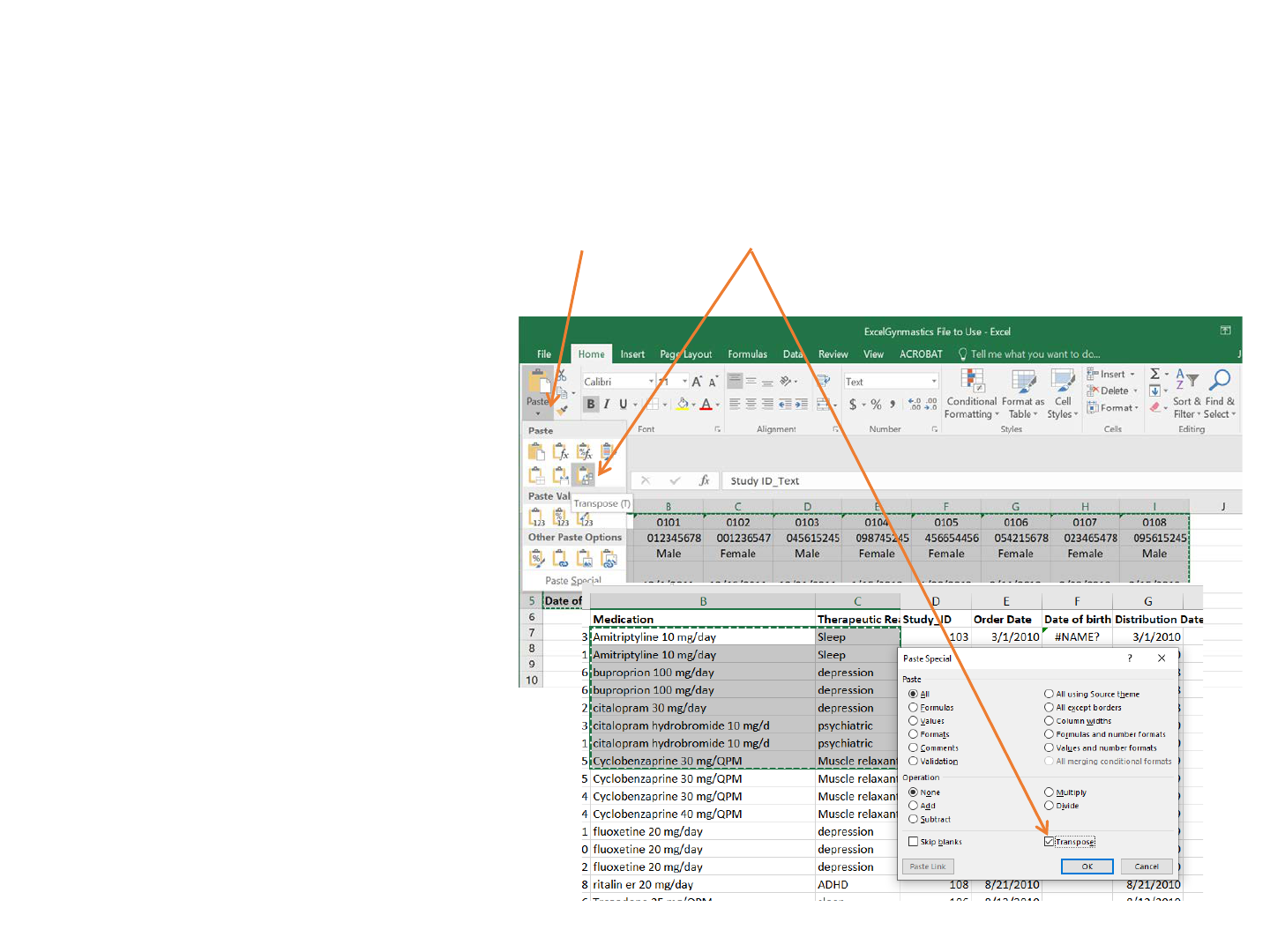
Transpose
Flips columns and rows to rows
and columns
1) Click on Home tab
2) Select the cells that you want to
flip and select copy (Ctrl + C)
3) Select a new cell/location where
you want to paste the
transposed data.
4) Click on Paste in the Clipboard
group OR select Paste special by
right clicking
5) Click on Transpose.
If you’re copying and pasting
formulas, you should select “Values”
not “All” under “Paste” in the “Paste
Special” box.
Paste Transpose

Pivot Tables
(Part 1 of 2)
Summarize data by totals and
subtotals of counts or sums
1) Click on Insert tab
2) Click on PivotTable in Table
group
3) Select the cells that you are
interested in and enter into the
Table Range field and the
location of where you want the
pivot table to be located in the
Create Pivot Table dialog box
Insert TabPivotTable

Pivot Tables
(Part 2 of 2)
4) Select the columns of interest by
dragging and dropping the cells
into one of the four buckets:
Report Filter; Column labels;
Row labels;
Σ Values
5) Change how the data is
summarized by right clicking on
the top left cell in the pivot table
and selecting Summarize Data
By . Options include: Sum,
Count, Average, Max, Min,
Product, etc.
Analyze &
Design Tabs
Refresh
Step (5)

WARNING #2
Pivot tables do not automatically refresh when new
data (including columns or rows) are added a
worksheet. You must click on the pivot table that
you wish to refresh, then on the Analyze tab, and
finally then Refresh in the Data group

TIP #4
Highlight the columns (not just the cells so you
can add additional rows later and refresh the pivot
table to update the data

Split Cells
Divide single cell contents into
multiple cells
1) Always copy and paste the column of
interest in the next empty column on the
far right
2) Select the column or cells that you want to
split
3) Click on Data tab
4) Click on Text to Columns in Data Tools
group
5) Select Delimited to divide a cell into
multiple cells after a specific character
(can not control how many splits occur)
• Enter the type of Delimiter
• Can only enter 1 delimiter in Other
OR
Select Fixed Width to divide a cell into
multiple cells with standard widths/breaks
(split) using specified number of
characters.
• Set the width by clicking on the ruler;
Multiple divisions can be made in this
screen
6) Select the column and then click on the
Column Data Output. Repeat for each
column. You may need to scroll down to
determine how many columns there are.
Data Tab Text to Columns
Delimited
OR
Fixed
Width

TIP #5
Copy and paste the column of interest to the far
right side of your spreadsheet or in a different
spreadsheet before performing Text to Columns. It
will replace existing data (already stored in a cell)
without telling you.

Caveats to Copying &
Pasting Formulas
• When you move a formula, the cell references within
the formula do not change no matter what type of
cell reference that you use.
• When you copy a formula, the cell references may
change based on the type of cell reference that you
use.
----------------------------------------------------------------------------
Relative cell references: default setting in Excel.
Example: consider a formula that adds the first 2 rows in
column A in cell A3. If the formula is copied to cell C3,
the sum in that cell would be the first 2 rows in column
C.
Absolute cell references: A user may want to divide cell
C1 by C3 to get a percentage in cell D1. Copying that
result to D2 will not work, because the result in D2 will
be =C2/C4, not C3, using the relative reference.
Make the reference absolute by clicking on the formula
and placing the cursor on the cell name that you want to
fix. Then either hit the F4 key or place a $ sign before the
cell reference.
A1 relative column and
relative row
$A$1 absolute column and
absolute row
A$1 relative column and
absolute row
$A1 absolute column and
relative row

FORMULA:
Concatenate
Combine multiple cell contents
into a single cell
1) Place your cursor in the target “single” cell
2) Click on Formula tab
3) Click on Insert Function in Function Library group
4) In the Insert Function dialog box will then appear find
the Concatenate function
5) Find the cells that you wish to combine and put them
into the Function Arguments dialog box Text1 or TextX
cells
OR
1) In the target cell type = and then start typing
Concatenate. When enough appears scroll down and
click on it with your mouse. This 2
nd
method does not
give you a Wizard dialog box option.
2) Type in the cell location (column+row) and separate
cells or text using commas.
FORMULA
= CONCATENATE(text1, [text2], ...)
Example:
= CONCATENATE(C2, ", ", B2)
Link:
https://support.microsoft.com/en-
us/office/concatenate-function-8f8ae884-2ca8-4f7a-
b093-75d702bea31d
Formula Tab
Insert Function
Tips:
• Use “ “ as a space
• Separate cells and text using commas (,)
• Use quotes “ “ around any text values

FORMULA: Textjoin
Combine multiple cell contents
into a single cell and skip over
empty cells
1) Place your cursor in the target “single” cell
2) Click on Formula tab
3) Click on Insert Function in Function Library group
4) In the Insert Function dialog box will then appear
find the Textjoin function
5) Find the cells that you wish to combine and put
them into the Function Arguments dialog box
Text1 or TextX cells
FORMULA
= TEXTJOIN(delimiter, ignore_empty
(TRUE/FALSE), text1, [text2], …)
Example:
= TEXTJOIN(", ", TRUE, A2:A8)
Link:
https://support.microsoft.com/en-
us/office/textjoin-function-357b449a-ec91-49d0-
80c3-0e8fc845691c
Formula Tab
Insert Function

FORMULA: Vlookup
(Part 1 of 3)
Joining data that exists in
separate worksheets
Looks for a value in the far left column of a spreadsheet and
then returns a value in the same row from a different
spreadsheet -
Remember your ‘reference values’ needs to be in the far left
column (that exist in your Primary Worksheet) into column
on the far left side (column A) in your Reference Worksheet
if they exist in another column
1) Put your cursor in the cell where you want the output
2) Click on Formula tab when you are on the Primary
Worksheet
3) Click on Insert Function in Function Library group
4) In the Insert Function dialog box will then appear find
the Vlookup function
5) The dialog box Function Arguments then will appear
6) Enter the Lookup_value. The value found in the first
column of the Primary Worksheet
7) Enter the Table_array. The cells in the Reference
Worksheet that data is retrieved from
8) Enter Col_ind_num . The column number in the
Reference Worksheet where the data will be retrieved
from (A = 1; B = 2; C = 3; D = 4…)
9) Enter false in Range_lookup.
Reference Worksheet
Primary Worksheet (where you want to insert information)

FORMULA: Vlookup
(Part 2 of 3)
Rule 1 - The left column must contain the values being referenced.
Rule 2 - If you have duplicate values in the Reference Worksheet in
the leftmost column of the lookup range. If you do, the value
returned will be from the first row for that reference.
Rule 3 - Be careful copying and pasting formulas. You don’t want
your cell references to change when you drag and fill to populate
the other cells . After you define your range, you may need to
press F4 which will cycle through absolute and relative references.
You will likely want to select the option that includes a $ before
your Column and Row.
Rule 4 - Cell formats must be the same (between the
Lookup_value in the Primary Worksheet and the cells in column A
of the Reference Worksheet) (e.g. if the reference value is a date
field then the lookup field(s) must also be formatted as a date
field)
Problem What went wrong
Wrong value
returned
If range_lookup is TRUE or left out, the first column
needs to be sorted alphabetically or numerically. If
the first column isn't sorted, the return value might
be something you don't expect. Either sort the first
column, or use FALSE for an exact match.
#N/A in cell
•
If range_lookup is TRUE, then if the value in
the lookup_value is smaller than the smallest value
in the first column of the table_array, you'll get the
#N/A error value.
•
If range_lookup is FALSE, the #N/A error value
indicates that the exact number isn't found.
#REF! in cell If col_index_num is greater than the number of
columns in table-array, you'll get the #REF! error
value.
#VALUE! in cell If the table_array is less than 1, you'll get the
#VALUE! error value.
#NAME? in
cell
The #NAME? error value usually means that the
formula is missing quotes. To look up a person's
name, make sure you use quotes around the name
in the formula. For example, enter the name
as "Fontana" in
=VLOOKUP("Fontana",B2:E7,2,FALSE).
#SPILL! in cell This particular
#SPILL! error usually means that
your formula is relying on implicit intersection for
the lookup value, and using an entire column as a
reference. For example,
=VLOOKUP(A:A,A:C,2,FALSE). You can resolve the
issue by anchoring the lookup reference with the @
operator like this: =VLOOKUP(@A:A,A:C,2,FALSE).
Alternatively, you can use the traditional VLOOKUP
method and refer to a single cell instead of an
entire column: =VLOOKUP(A2,A:C,2,FALSE).
In MS Office 365 there is a new function called Xlookup
which is similar to Vlookup except there is no
[range_lookup] in the formula

FORMULA: Vlookup
(Part 3 of 3)
FORMULA
=
VLOOKUP(lookup_value,table_array,col_index_num,[range
_lookup])
Example:
= VLOOKUP (C2, B:M, 8, FALSE)
Link:
https://support.microsoft.com/en-us/office/vlookup-
function-0bbc8083-26fe-4963-8ab8-93a18ad188a1
lookup_value = What value are you looking for in the other
spreadsheet?
table_array = Where do you want to search (which spreadsheet
and cells)
col_index_num = Which column contains the search result that
you want in your spreadsheet?
[range_lookup] = FALSE (0) is an exact match and TRUE (1) is an
approximate match

Data Validation
Control the type of data or the
values that users enter into a cell.
1) Select one or more cells to validate
2) Click on Data tab
3) Click on Data Validation in Data Tools group
4) In the Allow box (Settings tab in the Data
Validation dialog box) select the type of
restriction that you want
5) In the Data box, select additional limiters
(restrictions)
Data validation can be used to do the following:
• Restrict data to predefined items in a list
• Restrict numbers outside a specified
range
• Restrict dates outside a certain time
frame
• Restrict times outside a certain time
frame
• Limit the number of text characters
• Validate data based on formulas or values in
other cells
Data Tab Data Validation
Allow
